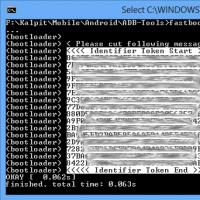Как найти версию bios материнской платы. Как узнать версию биоса: три способа получить информацию о ревизии bios
BIOS – это предустановленный на материнскую плату комплекс микропрограмм, которые необходимы для запуска персонального компьютера. Он снабжен драйверами, которые взаимодействуют со всеми компонентами ПК до тех пор, пока управление не будет передано операционной системе. Чем более новый дистрибутив – тем большее количество устройств будут охватывать драйвера, и тем стабильнее будет работать компьютер. В данной статье представлено подробное руководство, как узнать установленную на данный момент версию Биоса.
Если вы хотите посмотреть эту информацию с целью переустановки прошивки – задумайтесь о необходимости данной процедуры. Возможно, если все уже работает как надо, эти действия будут лишними и могут привести к ненужным проблемам и трудностям.
Процедура POST
Если вам интересно, как узнать версию Биоса, не загружая операционную систему – вам подойдут следующие 2 способа. Сразу после включения вашего ПК, на экране появляется определенная информация. Среди представленных записей вы сможете найти и посмотреть производителя и версию BIOS.
Если вам не хватает времени прочесть все необходимое, вы можете воспользоваться клавишей Pause/Break на своей клавиатуре. Она приостановит выполнение процедуры POST и вы сможете успеть прочитать нужную информацию.
Настройки BIOS
Вы также можете найти искомую информацию в меню настроек. Для этого включите ваш ПК, дождитесь звукового сигнала (как правило, одиночный высокий гудок) и нажмите горячую клавишу вызова панели управления. У разных производителей материнских плат клавиши могут различаться.
Как правило, это одна из следующих кнопок: F2 , F10 , F12 , Escape или Delete . Если вы не можете определить, какая из них подойдет – можете быстро нажать весь список по очереди.
Теперь, когда открылось меню настроек, вам требуется найти раздел с названием «BIOS Information» или «System Information». Обычно, он расположен в категории «Main» («Главные»). Здесь будет представлена информация о релизе вашего набора микропрограмм.
Сведения о системе
Следующие способы подойдут тем пользователям, которые хотят выяснить версию Биоса, не выходя из системы Windows.
Реестр
Если у вас возникли какие-либо проблемы с компьютером, и вы решили устранить их путем обновления BIOS, то перед выполнением этой процедуры нужно узнать версию биоса вашего компьютера. Для выполнения этой задачи существует несколько способов.
Перед тем как приступить к прошивке, необходимо знать, что обновление биос – это очень ответственная процедура и если вы неопытный пользователь, то подумайте, нужно ли вам это делать. Дело в том, что необходимо четко понимать, что вам даст перепрошивка BIOS. Если компьютер работает без проблем, то лучше отказаться от этой процедуры. В других ситуациях, если компьютер работает нестабильно или вам нужна поддержка новых видеокарт, процессоров и т.д., то обновление будет оправдано. В некоторых случаях обновление позволяет добавить поддержку виртуализации или даже снизить шум от вентилятора
И так. Вернемся непосредственно к теме статьи. Как узнать версию биоса? Давайте рассмотрим несколько способов.
При загрузке компьютера или ноутбука
Это один из самых простых способов. Достаточно при загрузке компьютера посмотреть на первые строки на экране. Там и будет указана версия вашего BIOS. Но т.к. эти строки отображаются на секунду или еще меньше, лучше при загрузке нажать клавишу Pause/Break и спокойно посмотреть нужную информацию.
На современных компьютерах и ноутбуках с биосом UEFI, при загрузке необходимые нам данные могут не отображаться. Для этого требуется какое-либо дополнительное действие. Например, для материнской платы Gygabyte нужно нажать клавишу F9 .
Непосредственно в самой BIOS
При использовании этого способа нужно войти настройки BIOS (обычно с помощью клавиши DEL или F2). Далее необходимо найти пункт или секцию с названием Информация о системе (System Information) в которой и будут содержаться данные о версии биоса.

Через компонент Windows «Сведения о системе»
В этом способе будем использовать компонент Windows «Сведения о системе », который показывает информацию о конфигурации оборудования, установленных программах, компонентах и драйверах.
Для его запуска необходимо открыть окно «Выполнить » (комбинация клавиш “Windows+R ”). Затем ввести и выполнить команду «msinfo32 ».

В результате чего должно загрузиться окно «Сведения о системе», в правой части которого есть пункт «Версия BIOS» с необходимой нам информацией.
С помощью реестра Windows
Если вы уверенно обращаетесь с реестром, то можете применить и этот способ узнать версию биоса.
- Откройте реестр, путем ввода в окно «Выполнить » (Win+R ) команды regedit .
- Затем перейдите к следующей ветке реестра:
HKEY_LOCAL_MACHINE\HARDWARE\DESCRIPTION\System\BIOS - С правой стороны найдите пункт BIOSVersion , значение которого и будет искомой версией биоса.

При помощи командной сроки
Еще один очень простой способ. Для его реализации достаточно , ввести команду wmic bios get smbiosbiosversion и нажать кнопку Enter.

В результате выполнения команды на экране отобразится версия вашего BIOS.
С помощью дополнительных программ
Существует большое количество приложений, которые позволяют узнать характеристики вашего компьютера, в том числе и версию биоса. В рамках этой статьи не будем рассматривать все эти программы, а для примера разберем только две: Speccy и CPU-Z.
Speccy
Скачайте и установите эту программу, используя следующий адрес: https://www.piriform.com/speccy
После запуска приложение в течение нескольких секунд проанализирует вашу систему. Затем в левой части окна программы нажмите на пункт меню Motherboard и вы увидите информацию о вашем БИОС.

CPU-Z
Аналогично предыдущей программе также нужно скачать и установить CPU-Z . Адрес страницы приложения: http://www.cpuid.com/softwares/cpu-z.html
После открытия программы нужно выбрать вкладку Mainboard . На этой вкладке вы найдете секцию BIOS, в которой и будет содержаться информация о версии вашего биоса.

Заключение
Теперь вы можете выбрать для себя оптимальный способ узнать версию биоса и скачать нужную вам прошивку материнской платы. Процедура обновления BIOS для разных материнских плат может несколько отличаться, поэтому четко следуйте инструкции, которая должна быть на сайте производителя. В любом случае перед выполнением обновления не лишним будет сделать резервную копию биос и операционной системы.
Проверить, какую версию БИОС использует ваш компьютер, и как можно быстрее и безопаснее установить новую версию BIOS на материнскую плату достаточно просто. Если вам нужно обновить BIOS вашего компьютера, будьте очень осторожны! Если ваш ПК зависнет, или отключиться питание во время процесса, прошивка BIOS или UEFI может быть повреждена. Это сделает ваш компьютер неуправляемым — он станет «кирпичом».
Перезагрузите компьютер и обратите внимание на версию
«Традиционный» способ проверить версию BIOS на компьютере — следить за обозначением версии, которое появляется на экране во время загрузки вашего компьютера.
Вот как это сделать: перезагрузите компьютер, если он работает достаточно хорошо, чтобы это сделать. Если нет, отключите питание вручную, а затем запустите компьютер. Внимательно следите за тем, как ваш компьютер запускается, и обратите внимание на версию BIOS, показанную на экране.
Совет 1: Некоторые компьютеры, особенно те, которые сделаны крупными производителями, показывают экран логотипа компьютера вместо результатов POST, который содержит номер версии BIOS. Нажатие Esc или Tab обычно удаляет экран логотипа и показывает за ним необходимую информацию.
Совет 2: Если экран результатов POST слишком быстро исчезает, попробуйте нажать клавишу Pause на клавиатуре. Большинство материнских плат приостанавливают процесс загрузки, предоставляя достаточно времени для чтения номера версии BIOS.
Запишите номер версии BIOS, как показано на экране. Не всегда на 100% ясно, какая из указанных строк букв и цифр на экране номер версии, поэтому зафиксируйте все.
Совет. Сделайте снимок! Если вам посчастливилось приостановить процесс загрузки на экране результатов POST, снимите снимок с телефона. Это даст вам изображение экрана, и вы сможете в любой момент посмотреть версию.
Запустите программу обновления БИОС
Обновление БИОС не делается вручную. В большинстве случаев для выполнения этой задачи вы будете использовать специальный инструмент обновления БИОС, поставляемый вашим компьютером или производителем материнской платы.
Чаще всего этот инструмент ясно покажет текущую версию, которая установлена, даже если вы не готовы обновить БИОС или не уверены, что вам это нужно. Инструмент обновления BIOS можно использовать только для проверки текущей версии.
Сначала вам нужно найти онлайн-поддержку для своего компьютера или производителя материнских плат, а затем загрузить и запустить инструмент. Не нужно ничего обновлять, поэтому пропустите эти более поздние шаги в инструкциях.
Примечание. Этот метод работает, когда ваш компьютер не запускается и только если средство обновления BIOS для вашей материнской платы является загрузочным. Другими словами, если программа обновления BIOS поставляется только из Windows, вам придется придерживаться первого метода.
Использование информации о системе Microsoft (MSINFO32)
Более простой способ проверить версию BIOS, запущенную на материнской плате вашего компьютера, — это программа под названием Microsoft System Information. Этот метод не только не требует перезагрузки вашего компьютера, он уже включен в Windows, то есть загружать и устанавливать ничего не надо. Вот как проверить версию BIOS с помощью Microsoft System Information:
В окне «Выполнить» или в поле поиска введите следующее:
На экране появится окно «Сведения о системе».
Нажмите «Сведения о системе», если она еще не выделена.
Справа в столбце «Элемент» найдите запись «Версия BIOS / Дата».
Примечание. Вам также может понадобиться знать, кто сделал вашу материнскую плату и какая это модель. Вы найдете эти значения в элементах базы «Модель основной платы» и «Имя основной платы».
Запишите версию BIOS, как сообщается здесь. Вы также можете экспортировать результаты этого отчета через «Файл»> «Экспорт» в меню «Информация о системе». Microsoft System Information — отличный инструмент, но он не всегда сообщает номер версии BIOS.
Использование стороннего ПО
Если Microsoft System Information не предоставила вам данные о версии БИОС, есть несколько системных информационных инструментов, которые вы можете попробовать, а многие из них гораздо более тщательны, чем MSINFO32.
Загрузите AIDA64 Extreme - условно бесплатный системный информационный инструмент для Windows.
Примечание. Есть несколько действительно хороших инструментов, но AIDA64 Extreme - мой любимый. Это условно бесплатно и она показывает больше информации о вашем компьютере, чем аналогичные инструменты. Загрузить его можно отсюда: http://soft.softodrom.ru
Установите и запустите AIDA64 Extreme. Подождите, пока программа просканирует ваш компьютер. Обычно это занимает от нескольких секунд до нескольких минут, в зависимости от скорости вашего компьютера.
Выберите «Компьютер» > «Системная плата» > «BIOS» в меню слева. Обратите внимание на версию, указанную в подкатегории BIOS справа. Это версия BIOS, которая у вас установлена.