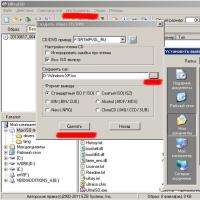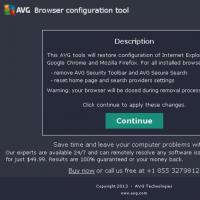Как можно почистить компьютер, чтобы он не тормозил. Что можно сделать чтобы компьютер не гудел
Ваш компьютер начал тормозить?
А рабочий стол завален ненужными ярлыками и сто лет назад скачанными файлами? При этом из трея регулярно выскакивают сообщения от программ, о которых вы даже не слышали?
Поздравляю, вы ЗАСРАЛИ свой компьютер.
Сегодня я расскажу вам о том, как я поддерживаю чистоту своего главного рабочего инструмента – моего ноутбука.
Засранные компы
О, я их вижу постоянно. Родственники и знакомые регулярно просят меня почистить их компьютер.
Ведь как у нас принято – установил игру, поиграл недельку, а потом 2 года она валяется на диске. А вдруг поиграть захочется?
Или еще хуже – какой-то сервис, который постоянно висит в памяти компьютера, вызывая тормоза. Он, может, нам уже 100 лет как не нужен, но при каждом запуске системы он тоже запускается.
А еще бывает, что программы сами устанавливают себя. Ну, кто, скажите, будет убирать ненужные галочки при установке?
За годы такого отношения система превращается в Авгиевы конюшни. И вот вся эта дрянь прыгает, мигает, просит обновиться или сообщает о каких-то «важных» новостях. Плюс к этому все тормозит. А владелец задумывается о покупке нового железа, а то старое «что-то уже не тянет».
А ведь всего-то и надо – хорошенько почистить компьютер, а затем соблюдать элементарные правила гигиены.
Регулярность
Да, это волшебное слово и здесь во главе угла.
Регулярная чистка — это ключ к аккуратному и шустрому компьютеру. Чистка занимает у меня всего 6 минут 1 раз в 2 недели.
Чтобы не забыть о ней, я выставляю отдельную напоминалку.
А еще у меня есть специальный чек-лист, помогающий мне пункт за пунктом очистить мой комп. В нем 7 пунктов:
- Очистка рабочего стола
- Чистка торрентов
- Удаление неиспользуемых программ
- Проверка автозапуска
- Очистка закладок
Ниже я распишу каждый пункт подробнее.
1. Очистка рабочего стола (45 секунд)
Хочешь не хочешь, но рабочий стол постепенно замусоривается. На нем скапливаются различные ярлыки, скачанные файлы и т.д..
Например, сейчас мой рабочий стол выглядит так:

А ведь до очередной чистки еще целых 9 дней.
Так вот, когда наступает день очистки, я переношу все полезное с рабочего стола в свою систему хранения (это тема уже для другой статьи), а ненужное – удаляю.
Кстати часто используемые ярлыки я не храню на рабочем столе. Самые-самые сидят в панели быстрого запуска, другие – в меню «Пуск»:

2. Чистка торрентов (15 секунд)
Часто торренты с какими-нибудь сериалами могут занимать до 30% моего диска. Регулярно их удаляю.
Чем меньше данных на жестком диске, тем быстрее будет сканирование на вирусы.
3. Очистка диска (30 секунд)
После установки, переходим на вкладку «Очистка». Там жмем сначала «Анализ», а затем «Очистка».
Что мы сделали?
Мы удалили всевозможные временные файлы и почистили корзину:

Как видите, будет очищено 273 Мб. Не так плохо.
4. Очистка реестра (25 секунд)
Выполняется в той же программе. Нас интересует вкладка «Реестр». На ней жмем «Поиск проблем», а затем «Исправить…».
Что мы сделали?
Мы почистили системный реестр Windows от различной дряни:

5. Удаление неиспользуемых программ (30 секунд)
Бывает, что я установил какую-то программу только лишь, допустим, для создания одного видеоролика. После чего ее можно и нужно удалить.
Помните, что всегда можно скачать нужную программу и установить за пару минут. Так стоит ли годами держать подобный хлам у себя в системе?
Еще, как я уже писал выше, программы могут установить себя сами, если я забуду где-то убрать галочку при установке. Такие программы тем более должны быть уничтожены.
Удалить программу можно обычными средствами Windows, но я это делаю в том же CCleaner’e.
Идем в «Сервис» > «Удаление программ». Выбираем ненужную программу и нажимаем «Деинсталляция». Кнопка «Удалить» не удаляет программу с компьютера, а только убирает ее из этого списка. Имейте это в виду!

6. Проверка автозапуска (60 секунд)
Важный пункт. Вместе со стартом системы запускается и потом сидит в памяти туча программ. У начинающих пользователей она может достигать чудовищных размеров и отжирать много оперативки.
Идем в «Сервис» > «Автозагрузка» > «Windows». Проверяем все ли приложения надо запускать именно на старте. Если нет, то выключаем приложение:

Чтобы управлять сложно организованным электронным устройством, пользователь должен обладать соответствующими знаниями. И в справедливости сказанного новичок не раз еще успеет убедиться. Впрочем, возможно уже сейчас у некоторых из вас возник вопрос: "Если "тупит" ноутбук, что делать (windows 7 будет рассматриваться в качестве предустановленной ОС на борту лэптопа)? Если же вы исключительно ради любопытства решили ознакомиться с материалом представленной статьи, то милости просим - затраченное вами время с лихвой окупится в будущем. Не пожалейте нескольких минут, пробежитесь взглядом по абзацам. Вполне может так сложиться, что уже сейчас вам нужно внять рекомендациям! Иначе фатального исхода не удастся избежать…
Самый главный «симптом электронного заболевания»
Ни для кого не является секретом, что нормальная температура человеческого тела выражена определенным значением - 36,6⁰С. Отклонения в ту или иную сторону означают одно - мы заболеваем. Не трудно представить себе, насколько сложно будет работать пользователю в жарком, не проветриваемом помещении. Воздействие критических температур на электронные компоненты лэптопа также губительны. В результате перегрева какой-либо системной комплектующей ОС становится нестабильной. Возможно, вам знакомо еще одно распространённое выражение - «компьютер глючит». Поэтому не удивляйтесь (вытирая испарину со лба), почему "тупит" ноутбук, "Виндовс 7" управляемый. И даже если ваш лэптоп эксплуатируется в приемлемых температурных условиях, быть начеку - не лишнее. Затяжные игровые сеансы, одновременное использование нескольких ресурсоемких приложений - лишь немногое, что так или иначе приведет к ситуации, когда вычислительные мощности начнут, как говорится, падать. Чтобы этого не произошло, необходимо систематически следить за температурными показателями датчиков лэптопа (позже мы оговорим, как производится градусный мониторинг). Как вы понимаете, помимо главного фактора, угрожающего стабильности ОС, «машинного жара», существует немало других «возбудителей цифровой лихорадки». О способах борьбы с ними и о том, как вообще выявить причину, вызывающую системные глюки, читайте в следующих абзацах.
Жесткие рамки «неблагоприятного» дискового пространства
Итак, после очередного незапланированного ожидания вы невольно задались вопросом: "Когда «тупит» ноутбук, что делать? windows 7 и 8 постоянно зависают, как правило, вследствие неправильного функционирования винчестера. Обычно начинающий пользователь не подозревает, что каждодневные манипуляции с файлами: удаление, установка или же перемещение - это действия, которые в дальнейшем потребуют корректировки. Данные, находящиеся на жестком диске, периодически нужно подвергать процессу дефрагментации.
Сложное понятие "структуризация данных" и простое объяснение "жесткому торможению"
В процессе использования дискового накопителя происходит неизбежное - нарушается целостность структуры заполнения ячеек памяти. Деинсталлируя приложение, мы освобождаем определенный участок на винчестере. Однако вновь записываемые данные в силу своих размеров могут не вместиться в освободившийся сектор. Поэтому ОС разделяет такой файл на фрагменты, тем самым нарушая его первичную целостность, в результате чего процесс считывания информации несколько усложняется, а это, как вы понимаете, лишняя трата времени. Именно по этой причине и «тупит» ноутбук.
Что делать (windows 7)?
Иногда кажущаяся неконтролируемой ситуация торможения ОС способна просто свести с ума. Незадачливый пользователь, обуреваемый отчаяньем, даже может обратиться непосредственно к неодушевленной системе… Согласитесь, совсем не до смеха, когда нервы на пределе. Нередки случаи, когда новичок приступает к реализации деструктивного сценария. Безусловно, «там-тара-рам» ничего не решает, а спустя какое-то время (после того как монитор перестает дымиться) нервному юзеру остается лишь сожалеть… Впрочем, не будем отвлекаться, оставим психологию и перейдем к практической части повествования.

- Итак, зайдите в меню «Пуск».
- Перейдите по вкладке «Компьютер» в рабочую область окна, в котором отображены все активные разделы используемого винчестера.
- Наведите маркер на системный диск «С» и с помощью правой кнопки мыши вызовете контекстное меню.
- Выберете из списка пункт «Свойства».
- Первым делом, если "тупит" ноутбук, что делать (windows 7)? ОС предлагает воспользоваться кнопкой «Очистка диска» - нажмите на нее и следуйте дальнейшим служебным указаниям.
- После перейдите по вкладке «Сервис» в следующее окно, где поэтапно выполните несколько действий.
- Сначала - «Выполнить проверку», что позволит исправить ошибки в работе дискового накопителя.
- После перезагрузки и автоматического процесса исправления воспользуйтесь кнопкой, расположенной ниже - «Дефрагментация».
Таким образом вы оптимизируете дисковое пространство своего винчестера. Теперь считывающей головке накопителя не придется блуждать в поисках «потерянного файлового хвостика».
Знаете ли вы, что от перегруженного реестра ноутбук «тупит»?
windows 7, как и все другие версии майкрософтовских операционок, в процессе использования постоянно обращается к специальной базе данных, в которой фиксируются все изменения, связанные с функционированием ОС. В системном журнале - реестре - хранятся настройки и параметры не только операционной среды, но и всего установленного софта. Другими словами, все программные компоненты работают согласно определенному алгоритму действий. Теперь представьте, насколько трудоемким становится процесс обработки такого рода данных, когда реестр переполнен различным цифровым мусором. Дабы упростить понимание столь сложного процесса, давайте приведем пример.

Допустим, вы удалили некую программу, однако не всегда деинсталлятор срабатывает чисто. Обычно в системном реестре остается некоторая часть данных, которые, в общем-то, становятся препятствием для эффективной работы ОС. Если очень сильно «тупит» ноутбук, нужно навести порядок в «цифровом хаосе», необходимо очистить, а в некоторых случаях и дефрагментировать реестр. Так вы сможете вернуть своей операционке былую резвость и утраченную производительность.
CCleaner: безопасная оптимизация реестра
Ручной метод редактирования записей в системном журнале - это прерогатива профессионалов. Начинающему пользователю остается лишь одно - заручиться поддержкой специализированной программы, которая способна автоматически устранить все неполадки в реестре операционной среды windows.
- Загрузите и установите на свой ноутбук вышеуказанный софт.
- При первом запуске программы открывается окно активного раздела «Очистка». С помощью данного инструмента можно освободить дисковое пространство от временных и ненужных файлов (стандартный вариант был рассмотрен выше).
- Нижерасположенная вкладка «Реестр» пригодится тем, кто в панике терзается вопросом: «Если очень "тупит" ноутбук, что делать?»
- После того как откроется требуемое окно, нажмите кнопку «Анализ» и после кратковременного процесса поиска ошибочных записей в системном журнале смело активируйте кнопку «Очистка».

Стоит отметить, что такого рода программной процедурой лучше не злоупотреблять. Реестр - критически важный раздел в работе ОС, поэтому не стоит лишний раз «перелопачивать» хранящиеся в нем параметры и настройки.
Что тормозит запуск windows?
Ситуацию, когда сильно "тупит" ноутбук, можно соотнести с картиной, когда пользователь наблюдает крайне медленный сценарий загрузки операционной среды. Дело в том, что запуск windows сопровождается не только активизацией системных средств, но и стороннего софта, который прописан в приоритетном списке ОС - автозагрузке. Чем больше «элитный прейскурант», тем существенней потребление системных ресурсов. Поэтому рекомендуется отредактировать автозагрузочный раздел.
- Нажмите сочетание клавиш Win+R.
- В чек-боксе меню «Выполнить» введите команду «msconfig».
- Откройте вкладку «Автозагрузка» и деактивируйте (сняв галочки) ненужные программы.

Внимание: отключайте только те приложения, которые вы знаете, так как деактивация некоторых системных служб может критически отразиться на работоспособности ОС.
Энергетические заморочки
Итак, мы ознакомились с некоторыми решениями проблемы, когда сильно "тупит" ноутбук. Что делать, вы уже знаете. Тем не менее не стоит забывать о том, что в силу своей автономной портативности стабильность ОС находится в некой зависимости от правильно выбранной схемы электропитания. В случае, когда на вашей вычислительной машине активирован сбалансированный режим энергопотребления, вряд ли вы сможете насладиться всеми прелестями ресурсоемкой игры. Об этом стоит помнить. Возможно именно по этой причине "виснет" лэптоп.
Не будем возвращаться к тому, сколь опасен перегрев. Лучше поговорим о том, как можно предотвратить катастрофические последствия, которые станут неизбежными, если вы не будете контролировать показания температурных датчиков вашего девайса.

- Осмотрите наружные решетки воздухозаборников вашего лэптопа. Если они забиты пылью - очистите их.
- Если вы используете ноутбук в интенсивном режиме, позаботьтесь о дополнительном охлаждении. Приобретите специальный гаджет в виде подставки.
- К сожалению, windows 7 не располагает стандартным программным средством для температурного мониторинга. Однако в БИОС вам доступна такая информация. Кстати, существует масса стороннего софта, посредством которого можно контролировать температуру аппаратных компонентов системы.
- Просканируйте систему антивирусной утилитой. Быть может, инициатором процесса торможения является вредоносный код?
В заключение
Что ж, теперь вы знаете, как не допустить ситуации, когда очень "тупит" ноутбук. Что делать и как обуздать ОС, для вас также не является секретом. Однако не все вместилось в рамки статьи. Многое осталось недосказанным. Впрочем, ничто не может помешать вам глубже изучить вопросы оптимизации. Да и программа CCleaner, упомянутая выше, таит немало приятных сюрпризов. Помните: windows «тупит» не просто так, обратите внимание на аппаратную конфигурацию своей ОС. Соответствует ли объем ОЗУ программным потребностям, не слаб ли процессор? Думайте, анализируйте и делайте только правильные выводы. Удачи!
fb.ru
Как почистить компьютер чтобы не тормозил
Привет всем! Сейчас я попробую написать бомбезную статью про то, как почистить компьютер или ноутбук, чтобы он не тормозил! Вообщем все что работает на операционке windows, я покажу на примере windows 7. Опытный пользователь сможет все это повторить и на других операционках.
Это полная ручная чистка. Если вам нужно почистить с помощью программы, тогда вам подойдет статья про полную очистку с помощью программы.
1. Удаляем все из автозагрузки
Почему я поставил это первым пунктом? Потому что компьютер тормозит обычно из-за нехватки оперативной памяти, а как можно вообще что-то делать, если он тормозит? По этому первым делом чистим автозагрузку.
Конечно, первая причина может быть и в температуре процессора, но она бывает в таких проблемах максимум в 3%, по этому как смотреть температуру, я покажу чуть ниже…
Чтобы почистить автозагрузку компьютера, можно воспользоваться специальными программами, но мы будем стандартными средствами, т.к. нам нужно всего-лишь отключить ненужные программы из автозагрузки и стандартные средства позволяют увидеть нестандартные службы windows, которые тоже нужно отключать, чтобы освободить автозагрузку.
Нажимаем сочетание клавиш WIN+R или пуск - выполнить. Или же можно открыть диспетчер задач и выбрать фаил - выполнить… Но я обычно нажимаю просто WIN+R…

Появится окно команды выполнить. Пишем msconfig и нажимаем ОК.

Откроется окно, в котором нужно перейти во вкладку автозагрузка. Тут удаляем все, кроме системных файлов и программ, которые нужны.
У меня системными являются только программы от видеокарты NVIDIA. На самом деле и их можно удалить, но лучше оставить, т.к. в этих программах могут быть полезные настройки влияющие на производительность видеокарты… Так же я выделил антивирус, я использую Nod.
Остальные программы мне нужны. У меня много оперативки - 16GB, да ещё и скоростной. По этому её сложно забить.
Я отключил только Adobe update startup utility. Adobe у меня хорошо работает и обновления мне не нужны… Сами наверно знаете, что инициатива наказуема, так что пока работает, пусть работает))) А то обновишься и появятся проблемы)
У клиентов мы стараемся отключать по максимому, спрашивая чем пользуется клиент. Обычно в автозагрузке остается только скайп. Слева снимаем галочки и нажимаем ОК. Перезагружаем компьютер и после перезагрузки он уже будет быстрее работать.

2. Отключаем не стандартные ненужные службы.
Второе что ест ужасно оперативку, это службы. Они бывают как полезные так нет.
Опять повторяем действия, которые мы производили выше. Нажимаем Win+R, вводим msconfig и уже переходим во вкладку службы. Нажимаем не отображать службы Майкрософт.
Тут все можно отключить и ничего не случится (только при поставленной галочке))) Но для правильной работы, все не нужно отключать. Я обычно отключаю всякие обновления, все что связано со словом update. Потом всякие тулбары и службы программ, которые не нужны при запуске. Но после отключения и перезагрузки, нужно обязательно проверить, т.к. некоторые программы не будут работать, если отключить их службу. После отключения, просто нажимаем ок и можно пока не перезагружаться.

3. Отключаем стандартные ненужные службы.
Теперь отключим стандартные службы, которые занимают много оперативки.
Отключать будем в другом окне (где удобнее).
Нажимаем пуск и жмем правой кнопкой мыши по моему компьютеру (или на рабочем столе если есть значок моего компьютера). Выбираем управление.

Теперь откроются все службы windows. Я покажу лишь несколько, но чтобы отключить все ненужные вы можете ознакомится вот с этой статьей. Я в ней очень подробно описал все службы.
Теперь, какие службы отключать? Сразу предупреждаю, что, отключая эти службы убедитесь, что у вас стоит хороший антивирус с фаерволом. Для меня хорошие это касперский и eset nod. Nod не тормозит компьютер, а касперский все равно тормозит, какой бы версии он не был. Из бесплатных это AVG, Avira и 360 total security, но они без фаервола. Фаервол есть конечно в платных версиях, но лучше купить тогда касперского или нода…
Итак… Список служб:
Брандмауэр windows (windows firewall)
Защитник windows
Центр обеспечения безопасности
Центр обновления windows (автоматические обновления или windows update)
Опять же повторюсь, лучше если у вас на компьютере стоял хороший антивирус. А если у вас какие-нибудь базы 1С, то лучше вообще ничего не отключайте! Я всегда отключаю, но всегда ставлю хороший антивирус.
По поводу обновлений, может кто-то поспорить, но сколько я знаю они все время вредят, чем полезного делают… У майкрософта вечно кривые заплатки выходят. Но на предприятиях я не рекомендовал бы отключать, т.к. в этих обновлениях бывают и заплатки от уязвимостях.
Итак, что делаем… Кликаем правой кнопкой мыши по службе и выбираем свойство:

Теперь нажимаем остановить (если она запущена) и тип запуска - отключена. И Ок.

Так отключаем все ненужные и можете перезагрузить компьютер. Он ещё быстрее станет работать.
4. Отключаем лишние визуальные эффекты.
Возможно вы сталкивались с отключением визуальных эффектов, которые так же едят оперативную память. Отключать их или нет дело каждого и я не отключаю их если хороший компьютер, но если вы понимаете, что оперативной памяти мало в компьютере или её не хватает, то можно отключить несколько или все)
Итак, жмем правой кнопкой мыши по моему компьютеру (как на рисунке выше) и теперь выбираем свойство.

Быстродействие - параметры.

И теперь отключаем не нужные эффекты. Я на слабых машинах оставляю только тени и прозрачность значков на рабочем столе. Если вообще ппц слабый, то убираю и тени. Без теней мышка и значки плохо читаются. Попробуйте поотключать и посмотреть как понравится.

Нажимаем ок и переходим дальше. Так же можно было бы поиграться с файлом подкачки, но я сильной разницы не видел. Я у себя вообще её отключил, она очень много занимает места, а у меня ssd на 128gb. Так же можно отключать запись ошибок в системный журнал и запись дампов, но тоже очень важные штуки, т.к. по ним можно понять из-за чего вылетает синий экран.
5. Планироващик задач
Из названия понятно, что эта штука планирует задачи, но нужны ли эти задачи, которые планируются? Правильно, не нужны) Заходим в C:\windows\Tasks и все удаляем. Можете увидеть что гугла где только нету. Вообще не понимаю зачем его столько, если при работе браузера он и так обновляется… Больше похоже для сбора статистики…

Теперь без вашего ведома ничего не будет планироваться)))
6. Восстановление системы
Есть такая вещь, как восстановление системы… Мне она помогала очень редко… Восстановление системы способно вернуть вас назад, если вы что-то сделали не так. Но я обычно все делаю правильно, по этому отключаю эту функцию. Ведь она создает эти точки восстановления при каждой установке, тем самым забивая место на жестком диске и оперативную память.
Чтобы её отключить жмем опять правой кнопкой мыши по моему компьютеру - выбираем свойство - защита системы (в других версиях операционных систем, может просто называться восстановление системы).


В открывшемся окне нажимаем отключить и удаляем все точки, чтобы не занимали много места. Далее везде нажимаем ОК.

Все, восстановление системы отключено.
7. Стандартная очистка диска.
Полезная вещь, которую не заменит ни одна программа. Она способна удалить ненужные системные файлы.
Она лежит в… Пуск - все программы - стандартные - служебные - очистка диска.
Выбираем системный диск и нажимаем ОК.
Пройдет время, пока программа проанализирует систему и появится окно, в котором будет предложено что удалить. Я обычно ставлю все галочки, кроме сжатия файлов, т.к. этот процесс очень долгий и этим процессом можно добавить лишь место на диске путем сжатия, но быстрее работать не будет. Да и доступ к архивированным файлам будет происходить медленнее.
Ещё, кстати, если есть кнопка очистить системные файлы, то нажимайте, появятся ещё пункты, которые можно очистить.

Когда все выбрали нажимаем ок. Теперь места на системном диске станет ещё больше, что опять же влияет на быстродействие.
8. Временные файлы.
Каждый раз, когда операционная система что-то делает, она оставляет временные файлы и логи, которые не удаляет за собой. Соответственно место на диске уменьшается и замедляется система, т.к. все труднее и труднее становится обращаться к папке с временными файлами.
Чтобы их очистить есть безопасная программа Ccleaner, наверно вы знаете. Она хорошо выполняет свою задачу.
В архиве 2 программы. Они обе пригодятся. Пока запускаем Ccleaner.
Тут 2 полезные кнопки. Анализ и Очистка. При анализе, программа покажет что удалит и в каком количестве. А кнопка очистка, все это очистит. Слева выберите что хотите очищать и нажмите анализ. Если все правильно, то очищайте. Когда вы поставите нужные вам галочки, кнопку анализ нажимать не придется.
Так же есть вкладка приложения, в ней посмотрите внимательно пункты. А то удалите все пароли с браузеров, а потом будете винить программу)))

Все, вот так быстро можно очистить временные файлы.
9. Корневой каталог системного диска.
Так же важно посмотреть, нет ли лишних файлов на системном диске.
Не скрытые папки должны быть такие:
Program Files (x86)
Пользователи (Users)
Все остальное - это пользовательские папки, удаляйте на свое усмотрение.
Все что скрыто, является системный и трогать не нужно.

Все что можно удалять, я написал в этой статье.
10. Разбитие жесткого диска
Теперь разобьем жесткий диск на 2, если он ещё у вас не разбит. Не буду пудрить вам голову с акронисами, покажу как это делается в винде. Опять нажимаем правой кнопкой мыши по моему компьютеру - управление.
Слева заходим управление дисками и нажимаем правой кнопкой мыши по системному диску - выбираем сжать том (если выдает ошибку, значит служба дефрагментации дисков отключена).

Теперь внимательнее. Я поначалу путался, потому что написано не самым лучшим образом!
Размер сжимаемого пространства, это каким объемом будет новый диск, а не тот который сжимаете.
Если вы сжимаете диск С, то на моем примере, диск С - будет 36477, а диск D - 23895.

Когда все выберете нажимаете сжать. Далее появится неразмеченное пространство. По нему нажимаем правой кнопкой мыши и выбираем создать простой том. Далее нажимаем далее - далее, там все по стандарту. Создастся диск в файловой системе ntfs и отформатируется.
11. Оптимизация рабочего стола
Очень большую ошибку совершают люди, когда выкидывают все файлы на рабочий стол.
Есть 2 минуса в этом:
- Рабочий стол находится на диске С, а чем меньше файлов на системном диске, тем легче работать операционной системе.
- Иконки на рабочем столе постоянно прогружаются.
Чтобы этого избежать, удалите все ненужное с рабочего стола, а тяжелые папки перенесите на диск D, который мы создали в пункте 10. Если эти папки необходимы на рабочем столе, то просто после перемещения нажмите правой кнопкой мыши на каждую папку и выберите отправить - рабочий стол (создать ярлык). 12. Удаление ненужных программ
Не то чтобы ненужные программы прям мешают, они могут засорять реестр, браузеры и занимать оперативную память вися в службах. По этому нужно удалить все программы, которые не нужны.
Чтобы программы не оставили лишних следов, скачиваем программу ниже:
Она портабельная, по этому устанавливать не придется. Просто нажимайте далее, далее и выберите папку куда распаковать программу.
Запускаем… Изначально программа на английском языке, но есть и русский. Для этого заходим в Options и выбираем русский язык из списка.



Сначала, программа удаляется встроенным деинсталлятором.

После удаления программы встроенным деинсталлятором, программа начнет поиск оставшихся элементов.


Но не во всех программах остаются лишние файлы. Допустим в первой программе, не было лишних элементов, а во второй только файлы. А бывает и очень много ключей реестра остается лишними.
Если есть лишние файлы, на всякий случай просмотрите их. Если они действительно лишние, вы нажимаем выбрать все и удалить.
На этом все. Проделайте эти операции со всеми лишними программами. 13. Очистка реестра
Есть отличная программа, которая прям оживляет компьютер… Скачиваем:
В архиве 2 программы. Это Ccleaner и Wise Registry Cleaner. Нам нужна вторая. Опять же она не требует установки. Запускаем.
В этой программе можно приводить в порядок реест. После запуска нажимаем сканировать.
После сканирования, программа покажет найденные ошибки. Жмем очистить.

И последняя вкладка сжатие реестра, самая эффективная. Жмем анализ.
И после анализа нажимаем сжатие. Компьютер попросит перезагрузится. Перезагружаемся.

На этом очистка реестра завершена.
14. Дефрагментация диска.
Этот пункт актуален если у вас не ssd диск, т.к. у ssd диска информация хранится как на флешке и нет раскручивающегося диска.
А у обычного жесткого диска чтение информации происходит путем раскрутки диска и чтением с него читающей головки. Дефрагментация на своем уровне собирается всю информацию близко друг к другу в следствии чего, читающая головка быстрее начинает добираться до информации и меньше изнашиваться. По этому эта процедура очень важна для обычного диска.
Программа опять же портативная на русском языке. Скачиваем.
Запускаем. Как я и говорил, дефрагментация для SSD не нужна, да и вообще она вредна! У SSD есть ресурс и нежелательно много раз перемещать файлы на нем. Но в этой программе представлена не то чтобы дефрагментация SSD, а его оптимизация, никаких перемещений не происходит. По этому если у вас SSD выбираем слева галочкой его и кликаем рядом с кнопкой дефрагментация на треугольник и выбираем Оптимизировать SSD.

Пойдет оптимизация SSD

В этой программе так же есть функция дефрагментации отдельных файлов.
И очень удобный SMART диск. Что это такое я писал в этой статье.
Дефрагментация обычного диска происходит практически так же. Выделяем сбоку галочкой обычный диск и нажимаем саму кнопку дефрагментация.

После дефрагментации в поле статус появится надпись: Дефрагментация завершена.
15. Факторы железа, влияющие на медленную работу компьютера:
- Высокая температура процессора
Если температура выше нормы, то процессор начинает сбавлять такты, чтобы не сгореть и компьютер начинает тормозить. Причиной может быть слабая система охлаждения и высохшая термопаста (возможно ещё что вы никогда его не чистили). Я написал отдельную статью про это. По этому не буду повторятся, статья называется как проверить температуру процессора.
- Высокая температура видеокарты
Если температура видеокарты выше нормы, то тут компьютер может не то чтобы тормозить, он может вообще перезагружаться. А при мне вообще случай был, когда клиент принес системный блок, мы включили системник и из видеокарты я увидел дым, а когда побежал выключать из розетки системник, поднялся огонь! Ужас! Про это я тоже писал в статье как узнать температуру видеокарты.
- Битые сектора на жестком диске
Ещё одной причиной медленной работы компьютера является битый жесткий диск. Данные просто не могут считаться с жесткого диска и в лучше случае компьютер тормозит, а в худшем вообще операционная система отказывается загружаться. Как проверить жесткий диск на битые сектора я писал тут, а проверить отклик жесткого диска тут.
- Ошибки оперативной памяти
Тормоза компьютера встречаются очень редко в этом случае. Обычно выскакивает синий экран, но все же и такое может быть. Как проверить оперативную память, я писал тут.
16. Оценка системы
Возможно у вас компьютер не сбалансированный… Это как если вы будете качать одну руку, то она и не вырастет, а если качать все мышцы в комплексе, то можно достичь хороших результатов. Так вот… В компьютере тоже самое.
Чтобы посмотреть сбалансирован у вас компьютер или нет, нажимаем правой кнопкой мыши по моему компьютеру и выбираем свойство.

Если вы ни разу не делали оценку компьютера, то у вас будет надпись оценка системы недоступна. Или же система автоматом её оценит. Тогда переходим по индексу производительности windows.

Как видите у меня все сбалансированно, только процессор показывает меньшую оценку, но на то время я покупал последний i7… Покупать extreme, не логично, они стоят очень много… На всякий случай нажмите повторить оценку, справа внизу. Когда анализ железа будет завершен, посмотрите, нет ли сильной разницы в оценках. Если есть, то это повод задуматься об апгрейде этого элемента.
И кстати, я замечал что после оценки системы, компьютер начинал шустрее работать немного. 17. Виджет загруженности (для версий windows домашняя расширенная и выше)
Ну и на последок, бонус можно сказать… Чтобы постоянно контролировать загруженность компьютера и знать когда он занят, а когда завис, установим виджет…
Нажимаем правой кнопкой по рабочему столу и выбираем гаджеты:


Теперь на рабочем столе будет отображаться индикатор нагруженности процессора и оперативной памяти…
На момент, когда я делал скриншот, нагрузка процессора была 0,2%, а загруженность оперативной памяти 47%. Если эти стрелочки заходят в красную зону, знайте, что компьютер не завис, а занят какими-то процессами. И в этом случае нужно задуматься либо над апгрейдом, либо вы открыли большое количество программ, либо программы слишком тяжелые.
На этом все. Это все способы которые я вспомнил, которые помогут сделать так, чтобы компьютер не тормозил, ну или ноутбук.
AlexZsoft.ru
Очистка ноутбука для ускорения работы
В системе со временем становится много мусора, тормозящего работу ноутбука: ненужных программ, временных файлов, записей в реестре. Почистить систему и ускорить её работу можно с помощью встроенных инструментов или специального софта.
Порядок чистки системы
Главное в очистке ноутбука от мусора – регулярность проведения. Если вы никогда не пробовали почистить систему, то в ней скопится столько лишних данных, что про нормальную работу можно забыть. Многие пользователи сразу начинают думать, что «железо» больше не тянет, и нужен новый ноутбук или хотя бы полная переустановка системы.
Переустановка проблему решит, мусора не останется, но ускорить систему можно и менее радикальным способом, не предполагающим удаление пользовательских данных с ноутбука. Даже очистка с помощью встроенных инструментов принесет огромный положительный эффект. Но чтобы ничего не забыть, составим четкую последовательность:
- Очистка рабочего стола. Удаляйте ненужные файлы и ярлыки неиспользуемых программ.
- Проверка документов, в том числе скачанных торрентов. Типичная ситуация – скачал сезон сериала, посмотрел, оставил мертвым грузом на диске. Удалить – чем больше месте, тем быстрее работает система.
- Деинсталляция неиспользуемых программ.
- Очистка диска от временных файлов.
- Чистка реестра с помощью программы CCleaner.
- Проверка списка автозапуска.
Если файл не удаляется, используйте утилиту Unlocker. Она самостоятельно выгружает из памяти процессы, которыми занят файл, помогая быстро почистить систему от данных, которые при удалении выдают ошибку «Невозможно удалить. Файл используется другой программой».
Деинсталляция программ
Старайтесь, чтобы на ноутбук были установлены только действительно нужные приложения. От программного же «мусора» систему лучше почистить, чтобы освободить место и немного увеличить производительность. Удалить программу можно несколькими способами:
- Через апплет «Удаление программы» в панели управления.
- С помощью собственного файла деинсталляции Uninstall.exe.
- Воспользовавшись возможностями утилиты Revo Uninstaller (есть бесплатная версия).
Предпочтительнее выглядит третий вариант, потому что Revo Uninstaller удаляет программу полностью, в том числе стирая записи в системном реестре. После стандартной же деинсталляции остаются следы, которые идут не на пользу системе.

После удаления Revo Uninstaller предложит почистить систему от оставшегося мусора. Выберите режим и нажмите «Сканировать».
Программа покажет оставшиеся файлы и папки. Выделите их и нажмите «Удалить».
При продвинутом сканировании можно стереть записи в реестре, так что приложение будет уничтожено бесследно.
Удаление временных файлов
В системе скапливается много временных файлов, забивающих память, от которых нужно избавляться.

Ту же операцию можно выполнить с помощью бесплатной чистящей утилиты CCleaner:

При удалении временных файлов будет очищена «Корзина», поэтому убедитесь, что в ней нет ничего полезного, прежде чем приниматься за уборку системы. Дополнительно можно очистить системные файлы:

Сформируется еще один перечень данных, которые можно удалить. Среди них будут старые обновления, которые порой занимают много места на жестком диске. После формирования списка нажмите «Ок», чтобы выполнить очистку.
Чистка реестра
В системном реестре тоже скапливается огромное количество мусора – записей о программах, которые были давно удалены. Если вы производили деинсталляцию через Revo Uninstaller, то записей не останется, но почистить реестр не помешает в любом случае – есть еще неверные расширения или неправильные правила брандмауэра. О ручном удалении не может быть и речи: это слишком долго и опасно – можно стереть не ту запись и получить ошибки в работе системы. Реестр следует чистить с помощью программы CCleaner:

Если раньше вы никогда не выполняли подобную процедуру, то сразу заметите, что система стала работать быстрее и стабильнее.
Настройка автозапуска
Чтобы ускорить загрузку ноутбука, необходимо почистить список автозапуска. В него добавляются программы, которые загружаются вместе с windows. Чем больше приложений, тем больше времени уходит на их запуск. Чтобы почистить список автозагрузки от мусора:

В стандартном списке автозапуска можно только отключить программы, но удалить их не получится. Если вы хотите в прямом смысле очистить автозагрузку от мусора, чтобы ускорить работу системы, используйте программу CCleaner.

Раз уж вы открыли вкладку «Сервис» в CCleaner, воспользуйтесь еще одной удобной функцией очистки ноутбука – поиском дублей. Здесь всё просто: запускаете поиск, смотрите результат, выделяете, от какой версии файла следует избавиться (обычно они полностью идентичны и созданы в одно время), и нажимаете «Удалить выбранные».
После такой очистки ноутбука от мусора вы заметите серьезный прирост производительности системы. Главное не пустить всю работу насмарку нерегулярностью уборки. Но и слишком часто удалять временные файлы и чистить реестр не стоит: достаточно прибирать систему 1-2 раза в месяц.
LookForNotebook.ru
Как почистить компьютер, чтобы не тормозил: Программами и вручную
Вопрос насчёт того, как почистить компьютер, чтобы не тормозил, часто возникает у среднестатистического пользователя устройства возрастом больше 2–3 лет.
Причин замедления работы ПК и ноутбука довольно много, и, для того чтобы от них избавиться, придётся воспользоваться рядом методик – не слишком сложных и не требующих много времени.
Опытному специалисту для проверки и восстановления нормальной скорости работы системы достаточно 10–20 минут (в редких случаях, зависящих от скорости работы антивируса на старом ПК и объёма забитого информацией жёсткого диска, до 30–60 минут).
Но даже у обычного пользователя вся работа займёт не больше часа.
В результате же получится бесплатно и без потери времени на обращение в сервис, получить довольно быстроработающий компьютер.
Или же убедиться в невозможности отсутствия замедления рабочего (игрового) процесса с использованием данной комплектации устройства и выбранной программы (игры).
Оценку причин замедления работы компьютера для его последующей очистки можно провести с помощью специально предназначенной для этого программы WhySoSlow, название которой так и переводится с английского – «Почему так медленно?».
Её отчёты позволяют выявить основные проблемы и получить совет по их устранению. Правда, русскоязычной версии пока нет, однако программу можно скачать с сайта производителя совершенно бесплатно.
Открыв главное окно приложения, можно увидеть особенности вашей операционной системы и компьютера с оценкой их состояния. Зелёная отметка означает, что данный параметр имеет нормальное значение и не влияет на работоспособность системы.
Серая галочка у выбранного пункта говорит о возможной проблеме. Восклицательный знак точно определяет, что система замедлила работу, скорее всего, именно из-за этого компонента.
Рабочее окно программы WhySoSlow.
Приложение следит за загрузкой, скоростью и температурой процессора, сравнивая их с нормативными показателям и предупреждая о выходе за допустимые пределы.
Например, о перегреве WhySoSlow сообщит быстрее, чем шум вентилятора или замедлившаяся работа компьютера. А, значит, проблему можно будет предотвратить раньше, чем она помешает пользователю. Здесь же видны параметры памяти, ядра операционной системы и жёсткого диска.
Вернуться к меню
Список автозагрузки можно назвать одним из первых мест, в которых следует искать приложения, замедляющие работу компьютера.
Часто там находятся даже вирусные и вредоносные программы типа китайского вируса-браузера Tencent или обеспечивающего загрузку лишней информации в систему процесса Mail Ru Updater.
В открывшемся окне можно увидеть все приложения, запускаемые автоматически – напротив них в списке стоят галочки, убрав которые, можно немного разгрузить операционную систему.
Основные правила при выборе приложений, которым стоит запускаться одновременно с загрузкой windows:
- Стоит оставить в списке антивирус. По крайней мере, один из них, который будет на компьютере основным. Одновременный запуск двух антивирусных программ нежелателен, так же как и наличие сразу нескольких таких приложений на компьютере;
- Приложения для ускорения работы системы чаще всего заставляют её работать медленнее, особенно, на старых компьютерах;
- Автоматически запускающиеся торрент-клиенты и программы для обмена сообщениями могут замедлить скорость не слишком мощного ПК и ноутбука. Включать их лучше всего только в тех случаях, когда они, действительно, необходимы;
- Приложения, названия которых пользователю неизвестны, и, более того, представляют собой нечитаемые аббревиатуры, скорее всего, являются вирусными, и должны быть отключены.
Действие вирусной программы, независимо от её назначения (кража пользовательских данных, обеспечение перехода на определённые сайты или просто нанесение вреда системе), заметно снижают скорость работы системы.
В то же время работа вируса обычно незаметна – кроме некоторых приложений, выводящих на экран сообщения о блокировке компьютера, или устанавливающих одновременно с собой дополнительное программное обеспечение.
Проблема, вызванная вирусом.
Обычным признаком действия вируса является медленная, больше 2–3 минут, загрузка системы и наличие в списке автозагрузки или запущенных процессов (вызывается путём запуска «Диспетчера задач» клавишами Ctrl, Alt и Del) лишних приложений.
А для того чтобы от них избавиться, следует:
- Запустить антивирус, включив режим полного сканирования. В зависимости от вида программы и мощности компьютера это займёт от 20 минут до 1–2 часов. Антивирус Curelt может проверять систему до 8 часов. Однако в процессе их работы можно воспользоваться и другими методами повышения скорости;
- Убрать галочки с подозрительных программ в автозагрузке и удалить такие приложения из перечня установленных в меню «Программы и приложения» (для старых windows – в «Установка и удаление программ»).
А лучше всего, для профилактики попадания вирусов на компьютер:
- Пользоваться только качественным антивирусным обеспечением. Лучше всего платным, в крайнем случае распространяемым свободно – но не «условно бесплатным», большинство функций которого заблокировано до покупки лицензионной версии;
- Стараться не посещать подозрительные сайты, особенно, те, об опасности которых предупреждает антивирус.
Не скачивать инсталляционные файлы программ и игр с неофициальных источников. Особенно если список, например, загружаемых торрентов, содержит архивы, где чаще всего и скрываются вирусы.
Вернуться к меню
Ещё одна причина нарушения нормальной работы системы – неподходящие драйвера, отличающиеся от официальных, предназначенных для конкретного периферийного устройства или даже материнской платы в целом.
Такое происходит, в основном, при установке управляющего программного обеспечения не с официальных сайтов, и касается чаще всего графических, сетевых и звуковых карт.
Проблемы с драйверами.
Обнаружить проблему можно в «Диспетчере устройств», открывающемся из меню «Компьютер» или «Пуск». Отсутствующий или неправильно работающий драйвер отмечен жёлтым треугольником.
А о самой проблеме сообщается в окне свойств данного устройства в виде сообщений типа «устройство работает неправильно» или «устройство было остановлено». В этом же меню можно и обновить драйвера или установить их заново.
Скачивать их стоит с официальных страниц производителей. Кроме того, определить, какой программой стоит заменить уже установленный драйвер, поможет приложение AIDA64.
Вернуться к меню
Нередко встречающаяся проблема, влияющая на скорость запуска или работы программы – забитый данными или просто испорченный жёсткий диск.
В первую очередь, проблема возникает, если заполнен информацией системный раздел HDD (чаще всего – C), что показывается его красным цветом.
Переполненный раздел жесткого диска.
Попытка восстановления HDD
Если причина зависания системы или программы заключается в неправильно работающем диске, что можно заметить по слишком громкому звуку его работы и остановке указателя мыши прямо в процессе пользования компьютером, устранить неисправность можно с помощью специальных программ типа MHDD или HDAT2.
Они помогают исправить так называемые bad-сектора.
Восстановление работоспособности жёсткого диска с помощью программы MHDD.
Если такое восстановление не помогло, стоит обратиться к специалисту. В этом случае рекомендуется предупредить мастера о необходимости не только вернуть работоспособность HDD, но и спасти важную информацию типа документов или личных фото.
При невозможности ремонта диска придётся приобрести новое устройство.
Очистка диска
Для нормальной скорости работы системы желательно, чтобы на системном диске оставалось свободным не менее 3–5 Гб. Специалисты рекомендуют сохранять в этом разделе незаполненный объём, не менее чем в 2 раза превышающий размер оперативной памяти.
Экономить место за счёт отключения файла подкачки не рекомендуется – лучше всего провести очистку диска, для которой понадобиться:
- Зайти в меню «Компьютер»;
- Кликнуть правой кнопкой мыши названию системного диска и открыть его свойства;
- Убрать галочку с пункта «Сжать диск для экономии места»;
- Нажать кнопку «Очистка диска»;
- Выделить в появившемся списке требующие удаления файлы и подтвердить выполнение очистки.
Очистка системного диска.
В большинстве случаев в результате очистки в системном разделе жёсткого диска освобождается от 500 Мб до 2–3 Гб. А, так как эта часть HDD оставляет обычно небольшой, в пределах 30–40 Гб, экономия пространства будет нелишней и поможет увеличить скорость работы.
Вернуться к меню
Несовместимость приложений выражается не в постоянном зависании системы, а только во временном торможении работы при запуске определённой программы. Примером проблемы можно назвать работу одновременно двух и более антивирусных программ.
Такого допускать не следует – особенно если компьютер недостаточно мощный, а антивирус, наоборот, требовательный к ресурсам (например, для работы только одного Kaspersky Internet Security 2016 требуется выделение 1–2 Гб ОЗУ).
Две антивирусных программы, запущенных на одном компьютере.
Если речь идёт о браузерах, например, Google Chrome и Mozilla Firefox, причиной зависания и торможения системы может оказаться один из неправильно установленных плагинов.
Иногда они могут устанавливаться вредоносными программами (вирусами) для контроля доступа в интернет.
Проверив список плагинов и расширений и убрав лишние (которые не устанавливались пользователем и нередко приводят к замедлению работы в интернете), устраняют одну из самых распространённых проблем при использовании браузеров.
Вход в меню управления расширениями в Chrome.
При торможении какой-то конкретной программы или игры причины зависания могут быть разными:
- Несовместимость приложения с оборудованием;
- Отсутствие драйверов;
- Перегрев процессора.
Впрочем, даже если конкретную причину медленной работы приложения выявить и устранить не удалось, а в целом система работает нормально, проблема обычно решается путём использования другой программы.
Тем более что большинство из них имеет менее ресурсоёмкие и подходящие для определённых операционных систем аналоги.
Вернуться к меню
Перегревающийся процессор часто вызывает замедление работы ноутбуков, но может влиять и на скорость работы стационарного системного блока. В результате перегрева перестают запускаться игры, до этого работающие нормально.
В некоторых случаях компьютер может вообще выключаться через некоторое время после начала работы.
Важно! Причина перегрева чаще всего простая – недостаток воздухообмена внутри устройства.
Это происходит в результате следующих факторов:
- Забившиеся или закрытые вентиляционные отверстия. Особенно это важно для ноутбуков, вентиляция которых осуществляется через нижнюю часть. Для предотвращения закрывания отверстий следует пользоваться специальной подставкой. У стационарного ПК щели для входа и выхода воздуха следует периодически чистить;
- Проблемы в работе вентилятора блока питания или процессора. Иногда помогает смазка ротора, к которому крепятся лопасти, в остальных случаях – полная замена;
- Закончившийся срок действия термопасты или её недостаточное количество. Устраняется проблема нанесением нового слоя пасты на центральный или графический процессор.
Определить, что причиной зависания и торможения компьютера является перегрев, можно с помощью специальных программ – например, AIDA64.
Также температура процессора видна в БИОСе, войти в меню которого можно при загрузке компьютера (нажав Del, F1, F2 или F10, в зависимости от версии и марки производителя).
Стандартное её значение находится на уровне 20–40 градусов. Для процессоров Athlon допускается нагрев до 60–80 градусов.
Дополнительный признак проблем с вентилятором – повышение уровня шума по сравнению с нормальным.
В этом случае очистку лучше всего провести как можно быстрее, пока неисправность не повлияла не только на скорость компьютера, но и на состояние отдельных элементов системы.
Высокая температура процессора.
Независимо от причины, компьютер, скорее всего, придётся разбирать. При наличии гарантии стоит обратиться в сервис, обслуживающий данную модель ПК или ноутбука.
После окончания гарантийного срока всю работу вполне можно провести самостоятельно – если, конечно, компьютер не рабочий и не принадлежит организации. В этом случае его обслуживанием занимается специалист или целая служба.
Очистка аппаратной части
Проводить периодическую механическую очистку элементов компьютера стоит не реже раза в 1–2 года и при появлении зависания системы или высокого уровня шума во время работы.
Удалять пыль следует только в тех местах, которые получается достать, а для повышения качества работы желательно пользоваться специальной кисточкой и пылесосом – или автомобильным, или обычным, но со снятыми насадками и отключенным режимом «влажной уборки».
Основные этапы очистки стационарного ПК:
- Снятие крышки системного блока и удаление всех шнуров (подключения к монитору, к электросети и периферийным устройствам);
- Отключение блока питания от всех компонентов компьютера (материнской платы, дисководов, жёстких дисков);
- Укладка блока набок для более удобного проведения процедуры;
- Поочерёдное сметание пыли кистью и всасывание её пылесосом;
- Разборка блока питания (в случае проблем с его вентилятором) и очищение его от пыли по той же методике;
- Обратная сборка и подключение всех элементов и кабелей.
В большинстве случаев процесс очистки, подробности выполнения которого можно найти в сети в виде иллюстрированной инструкции и даже видео, помогает увеличить скорость работы компьютера.
И, даже если система не тормозит и снижения скорости не наблюдается, но вентиляторы шумят сильнее, чем раньше, внутреннюю часть системного блока всё равно стоит время от времени чистить.
Процесс очистки от пыли стационарного ПК.
При необходимости почистить от пыли ноутбук можно столкнуться с большим количеством проблем. Некоторые модели позволяют удалить пыль сравнительно просто – всего лишь сняв крышку с нижней части и точно так же сметая её и удаляя пылесосом.
Но, если разборка переносного ПК представляет трудности для неопытного пользователя, рекомендуется воспользоваться помощью специалиста.
Тем более что запчасти ноутбуков расположены более компактно и для их полной очистки от пыли компьютер может понадобиться разобрать полностью.
В системе со временем становится много мусора, тормозящего работу ноутбука: ненужных программ, временных файлов, записей в реестре. Почистить систему и ускорить её работу можно с помощью встроенных инструментов или специального софта.
Порядок чистки системы
Главное в очистке ноутбука от мусора – регулярность проведения. Если вы никогда не пробовали почистить систему, то в ней скопится столько лишних данных, что про нормальную работу можно забыть. Многие пользователи сразу начинают думать, что «железо» больше не тянет, и нужен новый ноутбук или хотя бы полная переустановка системы.
Переустановка проблему решит, мусора не останется, но ускорить систему можно и менее радикальным способом, не предполагающим удаление пользовательских данных с ноутбука. Даже очистка с помощью встроенных инструментов принесет огромный положительный эффект. Но чтобы ничего не забыть, составим четкую последовательность:
- Очистка рабочего стола. Удаляйте ненужные файлы и ярлыки неиспользуемых программ.
- Проверка документов, в том числе скачанных торрентов. Типичная ситуация – скачал сезон сериала, посмотрел, оставил мертвым грузом на диске. Удалить – чем больше месте, тем быстрее работает система.
- Деинсталляция неиспользуемых программ.
- Очистка диска от временных файлов.
- Чистка реестра с помощью программы CCleaner.
- Проверка списка автозапуска.
Если файл не удаляется, используйте утилиту Unlocker. Она самостоятельно выгружает из памяти процессы, которыми занят файл, помогая быстро почистить систему от данных, которые при удалении выдают ошибку «Невозможно удалить. Файл используется другой программой».
Деинсталляция программ
Старайтесь, чтобы на ноутбук были установлены только действительно нужные приложения. От программного же «мусора» систему лучше почистить, чтобы освободить место и немного увеличить производительность. Удалить программу можно несколькими способами:
- Через апплет «Удаление программы» в панели управления.
- С помощью собственного файла деинсталляции Uninstall.exe.
- Воспользовавшись возможностями утилиты Revo Uninstaller (есть бесплатная версия).
Предпочтительнее выглядит третий вариант, потому что Revo Uninstaller удаляет программу полностью, в том числе стирая записи в системном реестре. После стандартной же деинсталляции остаются следы, которые идут не на пользу системе.

После удаления Revo Uninstaller предложит почистить систему от оставшегося мусора. Выберите режим и нажмите «Сканировать».
Программа покажет оставшиеся файлы и папки. Выделите их и нажмите «Удалить».
При продвинутом сканировании можно стереть записи в реестре, так что приложение будет уничтожено бесследно.
Удаление временных файлов
В системе скапливается много временных файлов, забивающих память, от которых нужно избавляться.

Ту же операцию можно выполнить с помощью бесплатной чистящей утилиты CCleaner:

При удалении временных файлов будет очищена «Корзина», поэтому убедитесь, что в ней нет ничего полезного, прежде чем приниматься за уборку системы. Дополнительно можно очистить системные файлы:

Сформируется еще один перечень данных, которые можно удалить. Среди них будут старые обновления, которые порой занимают много места на жестком диске. После формирования списка нажмите «Ок», чтобы выполнить очистку.
Чистка реестра
В системном реестре тоже скапливается огромное количество мусора – записей о программах, которые были давно удалены. Если вы производили деинсталляцию через Revo Uninstaller, то записей не останется, но почистить реестр не помешает в любом случае – есть еще неверные расширения или неправильные правила брандмауэра. О ручном удалении не может быть и речи: это слишком долго и опасно – можно стереть не ту запись и получить ошибки в работе системы. Реестр следует чистить с помощью программы CCleaner:

Если раньше вы никогда не выполняли подобную процедуру, то сразу заметите, что система стала работать быстрее и стабильнее.
Настройка автозапуска
Чтобы ускорить загрузку ноутбука, необходимо почистить список автозапуска. В него добавляются программы, которые загружаются вместе с Windows. Чем больше приложений, тем больше времени уходит на их запуск. Чтобы почистить список автозагрузки от мусора:

В стандартном списке автозапуска можно только отключить программы, но удалить их не получится. Если вы хотите в прямом смысле очистить автозагрузку от мусора, чтобы ускорить работу системы, используйте программу CCleaner.

Раз уж вы открыли вкладку «Сервис» в CCleaner, воспользуйтесь еще одной удобной функцией очистки ноутбука – поиском дублей. Здесь всё просто: запускаете поиск, смотрите результат, выделяете, от какой версии файла следует избавиться (обычно они полностью идентичны и созданы в одно время), и нажимаете «Удалить выбранные».
Здравствуйте друзья . В этом уроке я покажу Вам как почистить компьютер от мусора и ненужных файлов. Ведь не секрет, что весь хлам, который есть на наших компьютерах, не несёт какой-то пользы нашей системе, а в некоторых случаях наоборот может быть причиной торможения компьютера и различных глюков.
Давайте я покажу Вам, как можно почистить компьютер от мусора и ненужных файлов проделав несколько несложных шагов.
Чистка Реестра и удаление ненужных файлов
Используя бесплатную программу CCLEANER, мы можем и удалить огромное количество хлама. Скачайте последнюю версию с официального сайта: https://piriform.com .
Установите программу ССleaner и запустите её. Перейдите на вкладку Реестр , убедитесь, что все галочки в разделе Целостность реестра установлены и после этого нажмите Поиск проблем .

Спустя несколько секунд будут найдены все ненужные записи. Для их очистки нажмите Исправить и в открывавшемся окне Исправить отмеченные .


Теперь откройте первую вкладку – Очистка . Здесь можете посмотреть какие галочки стоят в разделе Windows и Приложения . Я обычно всё оставляю по умолчанию и жму Анализ .

По завершению мы видим список всех файлов (хлам ), которые можно удалить. Также указан их размер (почти 1 гигабайт). Нажимаем Очистка , чтобы всё это дело удалить.

Чистка системного диска: папки TEMP, Очистка диска
На пути к следующему шагу нам нужно очистить папки TEMP , в которых хранятся временные файлы, и выполнить "Очистку диска", которая позволяет почистить компьютер от ненужных файлов используя стандартные инструменты системы. Некоторые функции уже выполнила программа CCLEANER, но я вас уверяю ручная проверка не будет лишней!
Откройте раздел Компьютер , далее системный диск (C:) и следующие папки: Windows – TEMP .

Содержимое папки TEMP можно полностью удалять. Здесь хранятся временные файлы, и они не несут никакой пользы. Если будут появляться ошибки, например, "Данные файлы используются ", то мы просто жмём "Пропустить всё ". Обычно не получается удалить минимальное количество файлов!
В Windows есть ещё одна временная папка и добраться до неё проще всего следующим способом. Нажмите Пуск и в строку поиска введите запрос %TEMP% . Папка Temp отобразится в найденном.

В Windows 8 и 10 поиск можно запустить сочетанием клавиш WIN+Q .
Найденную папку нужно открыть и очистить содержимое!

После очистки папок ТЕМП не забудьте выполнить "очистку диска" стандартными средствами системы. Для этого нажмите по системному диску правой кнопкой мыши и выберите пункт "Свойства ".

На вкладке "Общие " есть кнопка "Очистка диска ". Жмём её для анализа ненужных файлов.

Спустя пару минут программа предложит удалить определенное количество файлов. Устанавливаем все галочки и жмём "ОК ".

Если Вы недавно обновляли систему, то в этом окне вы увидите ещё дополнительную кнопку "".

Нажмите её, чтобы удалить временны файлы, которые были скачаны для обновления Windows.
Важно! Если у Вас мало места на системном разделел, то я советую прочитать мой урок: . Там я рассказал 10 крутых фишек, для чистки системного диска
Проверка компьютера на вирусы: Dr.Web CureIt
Один из важных шагов при чистке компьютера от ненужных файлов – это конечно-же . Для этого на понадобится утилита от Доктор Веб! Скачайте последнюю версию на официальном сайте .

Запустите Dr.Web CureIt (не требует установки ) и после принятия соглашения жмите "Продолжить " и "Начать проверку ".



Примерно в течение 15 минут система будет проверена на наличие вредоносных программ. Если вирусы будут найдены, то программа предложит их обезвредить.
Чтобы почистить компьютер от мусора, недостаточно просто удалить старые и ненужные файлы. Следует не забывать и про автозагрузку, которая также может забиваться различным хламом!
Возвращаемся к ранее установленной программе CCleaner и переходим в раздел "". Здесь мы увидим все программы, которые запускаются вместе с компьютером. Я советую выделить ненужный софт и нажать кнопку "Выключить ".

К ненужному софту я отношу все программы, которые не используются сразу после включения компьютера. Их можно запустить вручную при первой необходимости.
Удаление ненужных программ. 2 способа
Если вы решили почистить компьютер от мусора
, то многие программы  могут стать ненужными, если просто взять и задуматься, как часто мы их используем? Некоторые пользователи устанавливают в свою систему всё подряд без раздумий. Пришла пора проанализировать софт и очистить компьютер от ненужных программ
.
могут стать ненужными, если просто взять и задуматься, как часто мы их используем? Некоторые пользователи устанавливают в свою систему всё подряд без раздумий. Пришла пора проанализировать софт и очистить компьютер от ненужных программ
.
Сделать это можно, к примеру, стандартными средствами системы зайдя в Пуск – Панель управления – Удаление программы.
После запуска Revo Uninstaller вы также увидите список всех программ и нажатие по любой из них вызывает функцию "Удалить ".

Но здесь сразу после удаления программы нам предлагают выполнить поиск оставшихся следов. Выбираем "Умеренный поиск " и жмём "Далее ".

Сначала будут найдены оставшиеся пункты в реестре. Выделяем то что указано жирным и жмём "Удалить ".

А на следующем шаге программа найдёт оставшиеся файлы и папки. Их тоже нужно выделить и нажать "Удалить ".

Удаление дублей
Время от времени на вашем жестком диске могут появляться одинаковые файлы. Сегодня вы скачали фильм, а через полгода забыли про него и скачали повторно, музыку то скачиваете, то теряете, фотки закачиваете с телефона на компьютер по несколько раз. Всё это приводит к скапливанию на компьютере дублей .
Вручную искать одинаковые файлы очень затруднительно, поэтому давайте использовать специальную программы.
Возвращаемся к уже знакомой нам программе CCleaner и открываем раздел Сервис , вкладка Поиск дублей . Здесь много различных параметров, которые можно настраивать под свои потребности. Я для примера ничего не настраиваю, а просто жму "Найти ".

Спустя несколько минут поиск файлов-дубликатов будет завершён. Внимательно изучив я вижу, что у меня на компьютере есть пару одинаковых видеороликов, которые можно смело удалять.

Я не вдаюсь здесь в подробности, потому как программа нашла много файлов и для удаления всего хлама нужно затратить достаточно много времени на анализ. Но думаю суть этой функции ясна!
 До этого момента мы разбирались, как почистить комп от мусора в самой Windows, используя стандартные и сторонние программы. Но не стоит забывать, что компьютер и ноутбук нужно чистить ещё и изнутри
.
До этого момента мы разбирались, как почистить комп от мусора в самой Windows, используя стандартные и сторонние программы. Но не стоит забывать, что компьютер и ноутбук нужно чистить ещё и изнутри
.
Не забывайте хотя бы раз в год заглядывать внутрь системного блока и прочищать его от пыли, а также наносить новую термопасту на процессор. Слежение за температурой комплектующих также не будет лишней. По этой теме советую прочитать мой урок: . Используя полученные знания, вы будете знать, перегревается ваше устройство или нет!
Теперь вы знаете, как почистить компьютер от ненужных файлов, мусора и программ. На этом всё, спасибо за внимание, желаю удачи!
Обычно, после установки операционной системы компьютер работает очень быстро, но со временем он заметно замедляется и если ничего не предпринимать, то он может начать тормозить или подвисать. В этой статье мы расскажем о том, как почистить компьютер чтобы он не тормозил и работал почти также быстро как после установки. Статья будет актуальной для Windows XP, Windows 7 и Windows 10.
Если ваш компьютер тормозит, и вы хотите решить эту проблему, то стоит начать с освобождения места на системном диске. Может показаться, что количество свободного места на системном диске не должно никак влиять на скорость работы компьютера, но на практике такое влияние есть и оно достаточно значительное.
Дело в том, что программам нужно место на системном диске для того чтобы сохранять свои настройки и промежуточные результаты работы (временные файлы). И если на системном диске мало места, то программы могут заметно тормозить или вообще зависать. Для нормальной работы всех программ нужно следить, чтобы на системном диске было хотя-бы несколько гигабайт места (больше – лучше).
Самый простой способ почистить системный диск, это воспользоваться утилитой «Очистка диска». Для этого нужно открыть окно «Мой компьютер», кликнуть правой кнопкой мышки по системному диску, выбрать «Свойства» и в открывшемся окне нажать на кнопку «Очистка диска».
После этого система проанализирует файлы на системном диске и покажет вам что можно без опасений удалять. Установите отметки напротив тех файлов, которые вы согласны удалить, и нажмите на кнопку «Ок».

Также вы можете почистить системный диск удалив программы, которыми вы не пользуетесь. Для этого нужно зайти в « » и открыть там раздел «Удаление программ».

После этого нужно кликнуть правой кнопкой мышки по программе, которую вы хотите удалить, и в появившемся меню выбрать вариант «Удалить».

Если удаление программ также не позволяет освободить достаточно места на системном диске, то можно попробовать перенести часть файлов пользователя с системного диска на какой-то другой диск. Обычно, больше всего пользовательских файлов находится в следующих папках:
- Рабочий стол – по адресу C:\Users\Имя_пользователя\Desktop;
- Папка «Загрузки» - по адресу C:\Users\Имя_пользователя\Downloads;
- Папка «Мои документы» - по адресу C:\Имя_пользователя \Aleks\Documents;
Более подробно об освобождении места на системном диск можно почитать в статье « ».
Выполните дефрагментацию системного диска
Если у вас обычный жесткий диск (не SSD), то после освобождения места на системном диске, можно выполнить его дефрагментацию. Это оптимизирует размещение файлов на диске и повысит скорость работы компьютера.
Для выполнения дефрагментации можно использовать встроенную утилиту либо сторонние программы. Для примера покажем, как это делается в бесплатной программе Auslogics Disk Defrag Free.

Запускаем программу Auslogics Disk Defrag Free, отмечаем системный диск и нажимаем на кнопку «Дефрагментация». После этого программа проанализирует выбранный диск и начнет дефрагментацию, если она действительно нужна. После запуска дефрагментации нужно просто дождаться окончания этого процесса.
Почистите автозагрузку
После освобождения места на системном диске и дефрагментации стоит . Если в автозагрузке находится слишком много программ, то компьютер может очень заметно тормозить. Поэтому если вы хотите почистить компьютер так чтобы он не тормозил, то без проверки автозагрузки вам не обойтись.
Если вы пользуетесь операционной системой Windows XP или Windows 7, то вы можете почистить автозагрузку при помощи утилиты MSCONFIG. Для этого откройте меню «Выполнить» с помощью комбинации клавиш Windows + R, введите команду «MSCONFIG» и нажмите на кнопку «Ок».

В открывшемся окне перейдите на вкладку «Автозагрузка». Здесь вы увидите список программ, которые находятся в автозагрузке и запускаются автоматически при старте операционной системы. Изучите список программ и определите программы, которые вам не нужны. Для того чтобы удалить эти программы из автозагрузки просто снимите отметки и сохраните настройки с помощью кнопки «Ок».

В операционной системе Windows 10 для управления автозагрузкой нужно открыть «Диспетчер задач» и перейти на вкладку «Автозагрузка». Для того чтобы отключить автозагрузку программы здесь нужно кликнуть по ней правой кнопкой мышки и выбрать вариант «Отключить».

Также программы могут запускаться автоматически при помощи служб. Для того чтобы отключить не нужные программы в службах выполните команду MSCONFIG и перейдите на вкладку «Службы». Здесь все одинаково, как в Windows 7, так и в Windows 10. Сначала нужно установить отметку напротив функции «Не отображать службы Майкрософт». После этого в списке служб будут отображаться только службы от сторонних программ. Вы можете отключить любую службу, установленную сторонней программой, на работу операционной системы это не повлияет.

Для отключения не нужных служб снимите отметки напротив них и сохраните настройки нажатием на кнопку «Ок».
Почистите расширения в браузере
Еще одно место, где может быть большое количество не нужных программ это список расширений в браузере. Каждое расширение браузера создает дополнительную нагрузку и учитывая, что у большинства пользователей браузер запущен постоянно, это может приводить к тому, что компьютер начнет заметно тормозить.
Для того чтобы решить эту проблему зайдите в ваш браузер и перейдите на страницу со списком расширений. Если вы пользуетесь Google Chrome, то для этого нужно открыть меню браузера, выбрать «Дополнительные инструменты» и перейти в «Расширения». В других браузерах список расширений может открываться как-то по-другому.

Изучите список установленных расширений и удалите те, которыми не пользуетесь. В браузере Google Chrome для удаления расширения нужно просто нажать на иконку мусорной корзины.