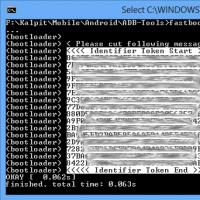Интернет подключен но не. Не работает интернет по сетевому кабелю от роутера
Страшный момент, когда ваш компьютер подключается к Wi-Fi, но Интернет не работает. К сожалению, единого решения этой проблемы не существует, так как ошибка может быть связана с настройками операционной системы или маршрутизатором.
Мы составили пошаговое руководство, которое поможет вам исправить проблему.
Где искать?
Если вы столкнулись с проблемой «нет доступа к Интернету», тогда вам нужно смотреть на:
- Маршрутизатор
- Устройство, на котором возникла проблема
Если Интернет не работает на всех устройствах, подключенных к сети Wi-Fi, то, скорее всего, проблема с вашим роутером/модемом. Также вы можете посмотреть на Ethernet кабель, чтобы убедиться, что он не сломан или скручен.
Если Интернет не работает только на компьютере, в то время как другие устройства отлично подключаются к беспроводной Wi-Fi сети, тогда проблема с адаптером Wi-Fi компьютере или снова с роутером, который не может подключиться к компьютеру.
Чтобы исправить проблему «нет доступа к Интернету», вы можете выполнить следующие девять шагов. Итак, начнем.
1. Перезагрузите компьютер и роутер
Да, я знаю, что это звучит глупо, но большинство проблем решаются с помощью обычной перезагрузки.
Хорошая перезагрузка — это решение многих проблем с программным обеспечением и сетевым подключением. Выключите роутер (маршрутизатор) и подождите 30 секунд, прежде чем снова включить его. Кроме того, вы должны перезагрузить компьютер, чтобы убедиться, что он также работает исправно. Когда все устройства будут перезагружены, попробуйте подключиться снова.
2. Проверьте индикаторы сигналов на роутере

Возможно, что проблема с подключением к Интернету, а не с вашим компьютером. Для подтверждения вам нужно проверить индикатор на роутере, и убедитесь, что он светится.
В идеале, индикаторы на роутере должны гореть зеленым цветом, а индикатор Wi-FI должен мигать. Если вы не уверены в этом, обратитесь в службу поддержки пользователей своего интернет-провайдера.
3. Используйте встроенный инструмент устранения неполадок
Если интернет-провайдер утверждает, что интернет работает исправно, тогда, скорее всего, проблема с адаптером WiFi на вашем устройстве. Это можно легко исправить с помощью встроенной программы устранения неполадок, которая доступна по умолчанию на Windows.

Встроенный инструмент устранения неполадок сети на Windows позволяет решить или, по крайней мере, сообщить о большинстве сетевых проблем. Щелкните правой кнопкой мыши значок сети на панели задач и выберите «Диагностика неполадок ». Windows начнет поиск проблемы и пути их исправления. Если система не сможет их исправить, она даст вам понять, в чем проблема. После этого вы можете найти решение в интернете, или спросить в комментариях ниже, мы постараемся вам помочь.
4. Очистите DNS
Иногда ошибка в кэш DNS может привести к проблемам с доступом к веб-сайтам, и вы можете подумать, что интернет не работает. В этом случае вам нужно очистить DNS.
Нажмите на меню «Пуск » и введите «cmd ». Дальше откройте командную строку от имени администратора.

Откроется окно командной строки, где вы должны ввести «ipconfig / flushdns » и нажать клавишу ввода (Enter ). Данная команда очистит кеш DNS.
5. Измените беспроводной режим на маршрутизаторе
Если ваш компьютер имеет доступ к Интернету, когда вы подключаете Ethernet кабель напрямую, в то время как через Wi-Fi интернет не работает, тогда проблема может заключаться в беспроводном режиме.
Маршрутизаторы поддерживают несколько беспроводных режимов. Например, вы могли встречать такие символы, как 802.11 b или 802.11 b/g или 802.11 b/g/n и т.д. Так вот, b, g, n и ac — это разные стандарты беспроводной связи. B — самый старый стандарт WiFi, который покрывает меньшую площадь и предоставляет меньшую скорость передачи данных, в то время как AC является последним стандартом Wi-Fi с более широким охватом и скоростью сети 1 Гбит.
Как правило, большинство людей используют беспроводной режим 802.11 b/g/n/ . Но иногда старые устройства (особенно старые смартфоны) не работают с этим режимом, поэтому они подключаются к Wi-Fi, но интернета нет.

Один из способов исправить эту проблему — войти в панель управления маршрутизатора через компьютер, дальше найти раздел Беспроводной режим . Обычно он находится в настройках беспроводной сети (Wireless ), где вы устанавливаете название и пароль от Wi-FI сети. Рядом с беспроводным режимом вы увидите раскрывающееся меню, нажмите на него, выберите 802.11 b и сохраните изменения. Теперь перезапустите Wi-Fi на устройствах, которые не могли подключиться к Интернету, и проверьте, была ли решена проблема. Если интернет по-прежнему не работает, попробуйте беспроводной режим 802.11 g. Если вам все еще не повезло, тогда ищите решение своей проблемы дальше.
6. Автоматическое получение IP и DNS
Если ваш смартфон или компьютер подключается к другой Wi-Fi сети, но не работает с вашей беспроводной сетью, есть вероятность конфликта DNS или IP-адреса. Вы можете проверить это, выполнив ping вашего роутера через командную строку cmd. Если вы получаете ответ time out, тогда, скорее всего, конфликт IP-адресов.
В идеале, вы должны настроить сетевые параметры для автоматического получения IP-адреса и DNS, предоставленных вашим провайдером. Это обеспечивает наименьшее количество конфликтов. Однако иногда назначение статического IP-адреса или изменение DNS-сервера помогает устранить проблемы с доступом к Интернету. И наоборот — если вы используете статический IP-адрес, тогда будет разумно получать IP-адрес автоматически. Короче, попробуйте изменить настройки, и посмотреть, получится ли у вас исправить проблему с доступом к интернету.
Чтобы получать IP-адрес автоматически в Windows, нажмите клавиши Windows + R и введите «ncpa.cpl » в открывшемся диалоговом окне «Выполнить». Когда вы нажмете «OK », откроются все ваши сетевые подключения. Щелкните правой кнопкой мыши по вашей сети и выберите «Свойства » в контекстном меню.

Теперь выберите «IP версии 4 », и нажмите «Свойства » под ней. В следующем диалоговом окне выберите вариант: «Получить IP-адрес автоматически » и «Получить адрес DNS-сервера автоматически ». Перезагрузите компьютер, и проверьте доступ к Интернету.


7. Проблемы с сетевым драйвером
Иногда проблема с доступом к Интернету заключается в старом сетевом драйвере. Чтобы обновить сетевой драйвер на компьютере, нажмите клавиши Window + R и введите «devmgmt.msc ». Вы откроете окно «Диспетчер устройств ».

В меню слева разверните раздел «Сетевые адаптеры » и щелкните правой кнопкой мыши по вашей сети. Теперь выберите опцию «Обновить драйверы », и вы получите два варианта обновления драйвера: вручную и автоматически (онлайн).

Попробуйте подключить свой компьютер к роутеру с помощью кабеля Ethernet, чтобы получить доступ к Интернету. Если соединение установлено, нажмите «Автоматический поиск обновленных драйверов », и Windows автоматически найдет и установит нужный драйвер.

В случае, если вы не можете подключиться к Интернету через кабель Ethernet, вам придется вручную скачать последний драйвер с веб-сайта производителя с другого устройства, после чего перенести его на компьютер без доступа к Интернета. Дальше выберите опцию «Выполнить поиск драйверов на компьютере », чтобы вручную установить последние драйвера.
8. Сбросить маршрутизатор к заводским настройкам
Это довольно жесткий вариант, но в большинстве случаев он решает все проблемы, связанные с маршрутизатором. Вы можете сбросить маршрутизатор к заводским настройкам. Это позволяет исправить проблему с доступом к Интернету. Также это означает, что вам придется заново устанавливать базовые настройки, пароль и другие параметры сети.
Вы можете сбросить роутер к заводским настройкам, нажав кнопку сброса на корпусе самого маршрутизаторе. Обычно кнопка сброса спрятана внутри крошечного отверстия, поэтому вам понадобится шариковая ручка или зубочистка. Нажмите кнопку и удерживайте ее в течение 5-15 секунд, пока все индикаторы не начнут мигать.
9. Позвоните своему Интернет-провайдеру
Если ни одним из способов не помог решить вашу проблему с доступом к Интернету, тогда вам следует позволить интернет-провайдеру. Они проведут консультацию по телефону, и если будет такая необходимость – отправят мастера на дом.
Подведение итогов
Как я уже говорил, не существует единого способа решить проблему с доступом к Интернету. Вышеупомянутые советы должны помочь вам исправить большинство проблем, связанных с программным обеспечением. Однако, если проблема с доступом к Интернету связана с аппаратной частью компьютера — например, сломалась сетевая карта или роутер, — тогда вам придется обратиться к опытным специалистам.
Бывает, что при подключении устройства к Wi-Fi не работает Интернет на Windows xp, 7, 8, 10. В основном, подобная проблема возникает в процессе настроек Wi-Fi-маршрутизатора. Однако, происходят ситуации, когда подключение к Интернету присутствует, просто в определенную секунду он внезапно исчезает. При том, сам компьютер, телефон либо планшет имеет подключение к Wi-Fi, но в Сеть зайти невозможно.
Причины того, что Wi-Fi подключен, но Интернет не работает, не открываются страницы могут быть самыми разными, как и решения. Нужно разобраться детально во всех нюансах. Обычно, нарушения происходят из-за самого роутера или ПК, планшета, смартфона и пр.
Для более простого понимания, данная статья разделена на несколько основных пунктов:
- Как поступить, если источником неполадок является роутер .
- Устранение проблемы на стационарном и портативном компьютере .
- Решение вопроса с работой Интернета на планшете или смартфоне .
Когда Wi-Fi подключен, но Интернет не работает (ограничено), в первую очередь нужно проверить роутер и доступ к сети, потому что источником проблемы редко становятся используемые устройства (ноутбуки, смартфоны, планшеты и пр.)
Wi-Fi не работает из-за роутера
Вероятнее всего, имеется несколько мобильных или компьютерных устройств, которые подключены к Wi-Fi. Необходимо подключить их к собственной сети и если Интернет не станет работать ни на каком устройстве, проблема возникла из-за роутера. Кроме того, можно подсоединить свой компьютер или телефон к чужому вай-фаю и посмотреть, будет ли в этом случае запускаться Сеть. Удостоверившись в том, что источником проблемы является маршрутизатор, можно предпринимать попытки для ее решения:
- достаточно просто перезагрузить роутер, в некоторых случаях, даже более чем на 3 мин. При необходимости — проделать это несколько раз;
- в обязательном порядке необходимо убедится, что услуги провайдера оплачены и нет каких-либо неполадок. Для этого связаться со службой помощи интернет-провайдера. Есть возможность подсоединить Интернет непосредственно к компьютеру и посмотреть, станет ли он работать без использования маршрутизатора;
- проверьте правильность подключения проводов к маршрутизатору. Также следует внимательно изучить индикаторы на самом роутере (при правильной работе они должны мигать);
- если Интернет нормально работает без маршрутизатора — просмотреть настройки . Вероятно, сбросились настройки и подстанция не имеет возможности подключиться к провайдеру. Ввиду того, что существует несколько видов маршрутизаторов, инструкции к ним также будут определенными для конкретного производителя. Информацию по настройкам можно найти в Сети в свободном доступе;
- если используется чужой Wi-Fi, возможно, владелец сети не успел оплатить услуги провайдера.
Ноутбук или стационарный ПК подключен к Wi-Fi, но доступа в Интернет нет на Windows xp, 7, 8, 10
Если подобные нарушения наблюдаются исключительно на стационарном или переносном компьютере (на других устройствах работает), для начала необходимо изучить конкретные настройки.
В таком случае, в первую очередь требуется перезагрузка ноутбука. После этого нужно убедиться, установлено ли получение IP-адреса в авторежиме в характеристиках беспроводного подключения. Сделать это возможно следующим образом: нажать на значок сети
правой клавишей мыши и выбрать «Центр управления»
, затем зайти в «Изменение параметров адаптера»
. Далее кликнуть правой клавишей на адаптер беспроводной сети, вызвать «Свойства»
, затем 2 раза кликнуть на «IP версии 4» и проверить, установлен ли автоматический режим получения адреса. Если выполненными действиями проблема не решится, не мешает прочитать статью . Очень часто проблема происходит именно из-за устаревшего (после очередного обновления системы) или неверно работающего драйвера.
Если выполненными действиями проблема не решится, не мешает прочитать статью . Очень часто проблема происходит именно из-за устаревшего (после очередного обновления системы) или неверно работающего драйвера.
Может случится и такое, что в браузере будет отображаться ошибка DNS error или что-либо аналогичное. В таком случае, необходимо ознакомиться с советами по решению этого вопроса, которые также можно найти в Сети.
Одна из самых распространённых ситуаций, с которыми мне приходится сталкиваться в своей практике — это когда у пользователя Интернет подключен, но не работает. Почему так происходит?!
Первое, с чего надо начинать поиск решения проблемы — эта перезагрузка всех устройств, связанных с доступом в Интернет — роутера, компьютера и т.п. Очень часто это результат небольшого сбоя в работе одного из них и решается простым перезапуском. Если не помогло — читаем дальше!
Итак, у Вас не работает Интернет. А как Вы к нему подключены? Как правило, в большинстве случаев подключение организовано через Wi-Fi роутер, то посмотрите — горит ли у него индикатор доступа в Интернет или нет. Например, на роутерах D-Link он выполнен в виде глобуса, на большинстве же устройств он просто подписан как Internet .
Не горит? Проверяйте настройки маршрутизатора и, если с ними всё в порядке, звоните в техническую поддержку своего провайдера.
А вот если индикатор приветливо светится — значит подключение проходит успешно. Проверьте доступ с других устройств — с планшета, телефона или ноутбука. Так вы сможете выяснить с какой стороны стоит искать причину возникновения проблемы. Таких случаев, когда роутер подключается к глобальной паутине и при этом не раздаёт Интернет на подключенные девайсы, случается один раз из тысячи. Обычно они связаны со сбоем в его работе и лечится сбросом настроек к заводским с последующей полной перенастройкой. Чаще же случается такое, что нет доступа только с одного из компьютеров, а у других всё работает отлично. Тогда нужно искать «корень зла» уже на нём.
Если Вы подключены к мобильному Интернету через USB-модем или WiFi-модуль, подключаемые в USB-порт, то попробуйте отсоединить его и подсоединить заново. Не помогает — переключите гаджет в соседний свободный порт. Windows переустановит драйвера и можно будет снова проверить появился доступ или нет.
Диагностика подключения к Интернету в Windows 10
Если на Вашем компьютере или ноутбуке Интернет подключен но не работает и Вы уверены, что причина кроется в неверных настройках, тогда стоит выполнить несколько простых операций. Начнём с того, что пропингуем какой-нибудь популярный сайт. Для этого нажимаем комбинацию клавиш Win+R чтобы появилось окно «Выполнить»:
В строке «Открыть» набираем команду cmd . Нажимаем на кнопку «ОК» чтобы открылось окно командной строки. Набираем команду:
ping yandex.ruНе нравиться Яндекс — можете указать вместо него Гугл. Нажимаем на клавишу «Enter» и смотрим результат. Если всё в порядке, то Вы получите примерно вот такой ответ от сервера:
Если Вы получаете вот такой ответ:
То набираем другую команду:
Ping 77.88.8.8
Это IP-адрес публичного ДНС-сервера от Яндекс, который всегда доступен. Как вариант, можно пинговать сервер от Гугл — 8.8.8.8 . Если у ПК есть доступ во внешнюю сеть, то ответ должен быть таким:
Если по IP узел пингуется, а сайты при этом не открываются, то обычно это говорит о том, что Интернет подключен но не работает из-за того, что в настройках сетевой карты не прописан (или неправильно прописан) адрес DNS-сервера. Как это сделать я расскажу ниже.
Если же Вы видите вот такой ответ:
То тогда стоит проверить — а доступен ли роутер. Для этого его тоже надо пропинговать. Посмотреть какой IP-адрес на нём используется можно на наклейке, расположенной обычно в нижней части корпуса. Обычно это или или . У меня роутер D-Link и на нём используется второй вариант:
Если роутер пингуется, а узел в Интернете нет, то причина скорее всего опять в роутере или в его настройках.
А вот если и роутер недоступен — это повод покопаться в настройка сетевого адаптера на компьютере. Но перед этим попробуйте отключить антивирус и фаерволл, так как очень часто именно они являются причиной большей части проблем с сетью.
Не помогло и по прежнему Интернет подключен но не работает?! Что же, тогда снова нажимаем комбинацию клавиш Win+R чтобы появилось окно «Выполнить» и вводим команду ncpa.cpl
.
Если всё сделали правильно, то должно появится окно сетевых подключений Windows 10:
Кликаем правой кнопкой по значку соединения и выбираем в меню пункт «Свойства». В появившемся окне дважды клините по строчке «IP версии 4 (TCP/IPv4)» чтобы попасть в параметры протокола:
Здесь пробуем поставить автоматическое получение адресов и снова проверяем выход в глобальную паутину.
Всё равно не работает? Тогда ставим галочку «Использовать следующие адреса»:
Прописать нужно IP-адрес из подсети своего роутера. Если у него IP 192.168.0.1, то у компьютера ставим 192.168.0.2. Если же на маршрутизаторе используется 192.168.1.1, то на ПК будет 192.168.1.2. Маска 255.255.255.0. В качестве шлюза надо указать адрес роутера. Его же пропишите в качестве предпочитаемого DNS-сервера. Альтернативным DNS можно указать сервер от яндекса 77.88.8.8 или от Гугла — 8.8.8.8.
Как правило, после этого доступ в Интернет появляется. Если же ни один из советов Вам не помог, то боюсь, что необходимо вызывать профессионального специалиста, который сможет определить причину появления проблемы и сможет её устранить. Всем удачи!
Время от времени некоторые пользователи сталкиваются с довольно неприятной и крайне запутывающей ситуацией: сетевой кабель подключен, но вот на компьютере указывается об отсутствии сетевого подключения. В данной статье мы рассмотрим с вами различные причины для возникновения этой непростой проблемы, а также посмотрим на методы ее устранения.
Итак, давайте же сначала попытаемся разложить по полочкам возможные причины проблемы, с которой вы, к несчастью, столкнулись. Если вы зашли на данную страничку, то должны быть уже на сто процентов уверены, что у вас отсутствует именно само сетевое подключение, а не доступ к Интернету. Очень важно отличать эти два понятия: если у вас в статусе подключения указан красный крестик — это отсутствие какого-бы то ни было подключения, а если желтый знак восклицания — подключение есть, но у него нет доступа к Интернету. Знайте: это две совершенно разные проблемы.
Проверка подключения
Хорошо, в статусе подключения стоит крестик — дело плохо, так как подключения не видно системой даже при воткнутом в компьютере сетевом кабеле. Давайте попробуем разобраться, в чем проблема и как это исправить. Для начала вам нужно проверить, а хорошо ли вы подключили сетевой кабель в Ethernet-порт вашей материнской платы. Стоит заметить, что порой защелка на конце сетевого кабеля(она как правило на нем есть) могла не сработать — и кабель просто болтается в Ethernet-порте. Убедитесь, что ваш сетевой кабель как следует подключен. Возможно, что-то не так с этой самой защелкой или что-то еще.
Проверка кабеля и интерфейса подключения
Ок, похоже на то, что кабель подключен к материнской плате как следует. Все еще никаких результатов? Давайте теперь проверим, а все ли нормально с вашим сетевым кабелем от провайдера. Такое случается довольно редко, но порой такие кабели могут повреждаться. Также обратите особое внимание на интерфейс-подключения RJ-45, которым обжимается сетевой кабель: жилы кабеля могли отойти от него, вследствие чего установить соединение и не удается. Ну что, осмотрели все как следует? Хорошо, физические проблемы с кабелем можно теперь исключить из списка.
Проблема на стороне провайдера
Следующая проблема, которая могла с вами приключиться, — это проблемы на стороне вашего провайдера. Возможно, произошла какая-то серьезная поломка, что привело к полной потере сетевого подключения. Порой, такие ситуации происходят. Однако, в некоторых случаях сетевое подключение может исчезать в связи с отключением вас от сети самим провайдером, например, в связи с неуплатой услуг и прочего. В общем, мы рекомендуем вам позвонить своему провайдеру и спросить его, не возникло ли каких-нибудь серьезных проблем на его стороне.
Переустановка драйвера для сетевого адаптера
Двигаемся дальше. Вы связались с провайдером и тот указал вам, что на его стороне все просто отлично. В чем же еще может заключаться проблема? Ну, заключаться она может, например, в драйвере для сетевой карты, установленной в вашей системе. Данный драйвер мог начать работать некорректно, что и вызвало проблему с использованием сетевой адаптера компьютера.
Чтобы устранить проблему, вам нужно попробовать переустановить драйвер для сетевого адаптера, а затем снова попытаться подключить кабель к компьютеру. Ваше сетевое подключение в данный момент времени недоступно, то вам придется воспользоваться выходом в Интернет с откуда то еще, тем не менее, учитывая, что вы читаете данные строки — вы его уже нашли. Итак, вам нужно найти в Интернете распространяемый пакет с драйвером для вашего сетевого адаптера и повторить его установку. Найти этот драйвер можно в открытом доступе, на сайте производителя вашего ноутбука, материнской платы либо самого сетевого адаптера.
Загрузив драйвер к себе на компьютер, не спешите сразу же его устанавливать: для начала вам нужно избавиться от уже установленного в вашей системе. Нажмите правой кнопкой мыши на Пуск и выберите пункт «Диспетчер устройств»(или можете нажать Windows+R , ввести devmgmt.msc и нажать Enter). Открыв перед собой окошко Диспетчера устройств, найдите в списке раздел под названием «Сетевые адаптеры» и раскройте его.
В списке сетевых устройств вам потребуется найти ваш сетевой адаптер. Как правило, вы сможете запросто определить его по названию, например, довольно часто в материнских платах применяются сетевые карты от компании Realtek. Найдя название свой сетевой карты, кликните на нее дважды левой кнопкой мыши, чтобы открыть ее свойства. Открыв небольшое окошко, перейдите во вкладку «Драйвер». Найдите и нажмите на кнопку «Удалить устройство». Как только удалите свою сетевую карту(драйвер для нее) из системы, запустите установку загруженного ранее драйвера. Закончив с установкой драйвера, перезагрузите свой компьютер.
Параметры скорости и дуплекса
Ну что, переустановка драйвера для вашей сетевой карты помогла разрешить проблему? Система смогла обнаружить сеть вашего провайдера? Если нет, то ситуация только что крайне осложнилась. Прежде чем выставить окончательный вердикт, вам нужно попробовать сделать еще кое-что: поставить автоматические настройки для скорости и дуплекса в настройках сетевой карты. Стоит заметить, что проблема с обнаружением сетевого подключения частенько возникает из-за того, что в параметрах сетевого адаптера выставлены не те настройки скорости и дуплекса.
Для начала вам нужно открыть параметры вашего сетевого адаптера: снова перейдите в Диспетчер устройств, как это было показано выше, а затем дважды кликните на сетевой адаптер. На этот раз вам понадобится уже несколько другая вкладка, а именно — «Дополнительно». Как только вы откроете данную вкладку, перед вами покажется список доступных параметров для сетевого адаптера. Далее вам нужно найти и выбрать в этом списке строчку «Скорость и дуплекс»(Speed&Duplex). Выберите значение для этого параметра «Автосогласование»(Auto negotiation) и сохраните выбранные настройки, после чего перезагрузите свой компьютер.
Поход в сервисный центр
Попробуйте снова подключить сетевой кабель от провайдера к своему компьютеру, чтобы понять, была ли устранена проблема. Как правило, что-то из вышеуказанного должно сработать — сетевое подключение проявит себя. Однако, если вы поняли, что потратили время насмарку и ничего так и не заработало, то у нас для вас плохие новости: вероятно, ваша сетевая карта(адаптер) был поврежден вследствие какого-то происшествия. Вы не можете подключиться к сети провайдера просто потому, что у вас в компьютере нет устройства, которое бы смогло сделать это. Мы рекомендуем вам обратиться к специалистам, чтобы те осмотрели вашу материнскую плату, если адаптер встроенный, или сетевую карту, так как с ней определенно что-то не так.
Нашли опечатку? Выделите текст и нажмите Ctrl + Enter
Сложно сразу сказать, почему не работает интернет на телефоне. Существует довольно много причин, способных повлиять на качество работы интернета. Проблема может быть связана с самим оборудованием, плохим сигналом сети, отсутствием необходимых настроек и т.п. Разумеется, универсального способа решения проблемы нет. Прежде чем устранить проблему необходимо выяснить, почему нет интернета, то есть, определить конкретную причину.
В рамках этого обзора мы расскажем, по какой причине может отсутствовать интернет и как наладить соединение с сетью. Инструкция будет актуальна независимо от того, услугами какого оператора Вы пользуетесь. Неважно, не работает интернет на МТС, Билайне, МегаФоне, Теле2 или Yota, мы постараемся помочь Вам устранить проблему, разумеется, если это возможно.
Причины отсутствия интернета и способы решения проблемы
Современный человек зависим от интернета и многие не находят себе места, когда их телефон не хочет подключаться к сети или загружает страницы слишком медленно. Не спешите паниковать, наверняка проблему можно быстро устранить и все вернется на свои места. Мы подготовили список самых распространенных причин, по которым может не работать интернет. Для каждой причины подготовлена отдельная инструкция, руководствуясь которой можно решить проблему.
Интернет может отсутствовать по следующим причинам:
- Сбились настройки;
- Абонент находится вне зоны действия сети;
- Ведутся технические работы на стороне оператора;
- Вышло из строя устройство;
- Нет денег на балансе телефона;
- Закончился доступный в рамках вашего тарифа интернет-трафик;
- Отключена передача данных на телефоне;
- Не произошла автоматическая регистрация в сети.
Как видите, причин отсутствия интернета существует много и мы подробно рассмотрим каждую из них. Разумеется, возможны и другие причины, мы перечислили самые распространенные. Если вам сложно определить, почему не работает интернет на телефоне в вашем случае, то ознакомьтесь со статьей полностью и проверьте все причины.
- Внимание
В некоторых случаях абонент не может повлиять на решение проблемы, связанной с отсутствием интернета. Например, если причина в самом устройстве или вызвана техническими работами на стороне оператора.
Отсутствуют настройки интернета
Вполне вероятно, интернет не работает в связи с отсутствием необходимых настроек. Не спешите списывать эту причину, даже если ранее Вы выходили со своего устройства в интернет, но в определенный момент подключение к сети стало невозможным. Настройки могли просто сбиться. В любом случае рекомендуем Вам проверить настройки интернета на своём телефоне. Если у вас нет необходимых познаний, то вам поможет Ваш оператор. Обратитесь в справочный центр или закажите настройки самостоятельно с помощью специальной команды или SMS.
Запрос на получение настроек интернета для самых популярных операторов:
- Билайн. Позвоните по номеру 06503 ;
- МТС. Отправьте пустое SMS на номер 1234;
- МегаФон. Отправьте SMS с текстом 1 на номер 5049 ;
- Теле2. Позвоните по номеру 679 ;
- Yota. Закажите настройки через .
Если вы пользуетесь услугами другого оператора сотовой связи, то для заказа настроек позвоните в справочный центр. Попросите специалиста выслать Вам автоматические настройки интернета. После обновления настроек интернета по прежнему нет? Переходите к следующей причине!
Интернет отключен по инициативе оператора
Понятия не имеете, почему не работает интернет на телефоне? Возможно, у вас попросту закончился трафик и оператор отключил вам доступ в интернет до конца расчетного периода. Многие посчитают эту причину слишком банальной, но поверьте, нередко именно с этим связано отсутствие интернета.
Пожалуй, не имеет смысла объяснять, как исправить ситуацию в данном случае. Вам необходимо дождаться начисления очередного пакета трафика или заказать у оператора дополнительный пакет интернета. Если Вы не знаете, сколько трафика для Вас доступно, получите эту информацию с помощью личного кабинета или специальной команды.
Запрос информации об остатке трафика для самых популярных операторов:
- Билайн. Позвоните по номеру 06745 ;
- МТС. Наберите USSD-команду * 111 * 217 # ;
- МегаФон. Наберите USSD-команду * 158 #
- Теле2. Воспользуйтесь командой * 155 # .
Если после запроса информации об остатке трафика выяснилось, что вы уже израсходовали доступный до конца расчетного периода интернет, подключите дополнительный пакет. Описание дополнительных пакетов интернет-трафика и команды для их подключения можно найти на нашем сайте или официальном ресурсе вашего оператора.
Другие причины отсутствия интернета
Так и не удалось выяснить, почему не работает интернет на телефоне? Возможно, причина настолько банальна, что вы и мысли о ней не допускаете, например, у вас отрицательный баланс или отключена передача данных. Ниже приведены возможные причины отсутствия интернета.
- Отключена передача данных. Проверьте, включена ли на телефоне функция передачи данных. В зависимости от модели телефона путь к этой функции может отличаться. На большинстве устройств, работающих на операционной системе Андроид включение передачи данных осуществляется в специальном меню, которое можно вызвать, есть провести пальцем сверху экрана к низу.
- Нет денег на балансе. Не работает интернет и сотовая связь? В такой ситуации в первую очередь необходимо проверить баланс. Возможно, произошло запланированное списание средств (в связи с наличием какой-то платной подписки). Если баланс отрицательный, то для восстановления доступа в сеть нужно просто пополнить счет.
- Плохой сигнал сети. Если Вам не удается поймать связь, не стоит удивляться отсутствию интернета. К сожалению, сотовая связь пока еще не покрыла все уголки страны, поэтому такая причина имеет место быть.
- Технические работы на стороне оператора или высокая нагрузка на сеть. Довольно часто, отсутствие интернета вызвано какими-то действиями самого оператора. Например, могут вестись технические работы, в связи с чем не будет работать интернет. Также не стоит забывать о таком нюансе, как загруженность сети. Эти причины невозможно определить самостоятельно по каким-то признакам. Звоните в центр поддержки и уточняйте, с чем связано отсутствие интернета.
- Проблема с устройством. Техника не вечна и рано или поздно она выходит из строя. Возможно, вы не можете выйти в интернет, так как такая возможность более не поддерживается вашим телефоном. Определить эту причину не имея определенных познаний в устройстве телефона сложно, поэтому сначала нужно проверить все перечисленные выше причины. Если ничего не помогло, имеет смысл проверить устройство обратившись к соответствующему специалисту.
Надеемся, вы узнали, почему не работает интернет на телефоне и решили проблему. Конечно же, возможны и другие причины отсутствия интернета, но рассмотреть их все в рамках одного обзора не представляется возможным.