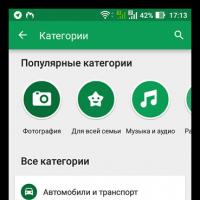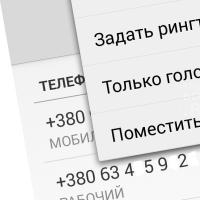Что будет если удалить защитник windows 10. Включаем и отключаем Windows Defender
В статье я расскажу, как удалить Защитник в Windows 10. В последних версиях операционных систем Windows встроен собственный антивирус, который называется «Windows Defender» или, в русскоязычной версии ОС – «Защитник Windows». Приложение, бесспорно, полезное и довольно приятное (минималистичное, ненавязчивое и потребляющее сравнительно немного ресурсов). Однако некоторым пользователям оно ни к чему: одни абсолютно уверены в своих действиях и не используют антивирус, у других имеются лицензии на другое ПО, защищающее от вредоносных программ. Поэтому для определенного круга людей актуальным является вопрос деинсталляции защитника Windows 10.
Отключение «Защитника Windows» в параметрах
«Защитник Windows» не является отдельным приложением, которое можно просто так взять и удалить. Соответствующая утилита является частью операционной системы.
Однако Windows Defender можно отключить. После того, как это будет сделано, утилита перестанет работать и, как следствие этого, она не станет создавать какой-либо нагрузки на процессор, оперативную память и жесткий диск.
Как отключить «Защитник Windows»
Отключить «Защитник Windows» довольно просто. Чтобы это сделать потребуется:
- Зайти в меню пуск и найти пункт «Параметры»;
- В открывшемся окне выбрать категорию «Обновление и безопасность»;
- Перейти во вкладку «Защитник Widows»;
- Найти блок «Защита в реальном времени» и перевести переключатель в положение «Выключено»;
- Закрыть окно «Параметры».
После этого «Защитник Windows» перестанет выполнять работу. Однако здесь есть одна проблема – после перезагрузки компьютера утилита вновь будет функционировать. Некоторые же, в свою очередь, хотят раз и навсегда удалить утилиту «Защитник Windows».
Отключить «Защитник Windows» навсегда задача уже посложнее. Для ее решения потребуется лезть в «Редактор групповой локальной политики» и реестр.

Чтобы запретить защитнику Windows запускаться, в первую очередь, понадобится сделать следующее:
- Выполнить сочетание клавиш Win+R и поле открывшегося окна ввести: gpedit.msc;
- По нажатию на Enter откроется окно, в котором потребуется перейти по следующему пути: «Конфигурация компьютера» – «Административные шаблоны» – «Компоненты Windows» – «Endpoint Protection» – «Выключение Endpoint Protection»;
- Перейдя по указанному пути, потребуется найти пункт «Выключить Endpoint Protection»;
- По нему следует выполнить ПКМ и во всплывшем меню нажать на «Изменить».
- Затем останется перевести переключатель в положение «Включено» и применить конфигурацию.
После того, как это будет сделано, при попытке запуска «Windows Defender» станет появляться ошибка.

Отключение «Защитника Windows» через реестр
Вот, в принципе, и все – «Защитник Windows» теперь не будет работать. Но чтобы избавиться от ошибки потребуется выполнить еще кое-какие действия:
- Выполнить сочетание клавиш Win+R;
- В появившемся окне следует перейти по пути: HKEY_LOCAL_MACHINE – SOFTWARE –Policies – Microsoft – Windows Defender;
- После клика по последнему в списке пункту в правой части окна появится DisableAntiSpyware;
- По нему следует сделать ПКМ, затем нажать на «Изменить» и в качестве значения установить «1».
Все, после этих действий можно будет навсегда забыть о существовании утилиты «Защитник Windows». После данных действий можно говорить, что мы удалили защитник на Виндовс 10.
Вконтакте
Встроенный в Windows 10 Защитник Windows
осуществляет базовую антивирусную защиту компьютера. Если у вас не установлен сторонний антивирус, то Защитник включается автоматически после запуска системы.
Порой случается, что встроенный защитник Windows воспринимает как вредоносные – вполне безобидные программы. Нередко он их блокирует и даже не уведомляет об этом. Защитник Windows в любой момент может оказать пользователю “медвежью услугу”: нужный файл либо не запустится, либо вообще будет удален без предупреждения.
Если встроенный доставляет вам неудобства – его лучше отключить . Причем отключать нужно полностью – чтобы он снова не запустился после следующего включения компьютера.
Отключить встроенный защитник Windows можно с помощью редактора групповой политики :
В Windows 10 щелкаем правой клавишей мыши по кнопке “Пуск” – выбираем пункт “Выполнить ” (либо нажимаем на клавиатуре сочетание клавиш Win+R ).
В открывшемся окошке вводим команду gpedit.msc и жмем “ОК”:

Переходим в раздел Конфигурация компьютера – Административные шаблоны – Компоненты Windows – Endpoint Protection .
Иногда этот раздел может называться Windows Defender или Защитник Windows .
В открывшемся окне справа найдите пункт “Выключить Endpoint Protection
” и откройте его двойным щелчком:
После этого поставьте маркер в пункте “Включено ” и нажмите “ОК”:

Закройте редактор локальной групповой политики – Защитник Windows теперь отключен!
Чтобы это проверить, вы можете зайти в Параметры Windows
– раздел “Обновление и безопасность” – пункт “Защитник Windows” и нажать здесь кнопку “Включить Защитник Windows”. Вы увидите сообщение “Это приложение выключено групповой политикой
”:
О возможностях встроенного антивируса Windows Defender, как и о возможностях Internet Exlporer, давно уже ходят легенды. И если последний хотя бы позволяет зайти в интернет и скачать установщик нормального браузера (причем новые версии IE позволяют это сделать быстрее, что радует), то Defender, увы, способен лишь раз в день нагружать процессор и диск, и выводить уведомления о проведенной проверке. Однако толку в такой проверке мало - обзоры независимых сайтов показывают, что Защитник Windows обеспечивает лишь самую базовую защиту:
Как видно, он находится на предпоследней строчке снизу - хуже только антивирус Comodo. Поэтому особого смысла держать Defender включенным нет - во-первых он сам отключается при установке стороннего антивируса, а во-вторых, даже буду включенным, защиту обеспечить он не сможет, а вот ресурсы компьютера будет потреблять.
В Windows 8.1 и ниже Защитник можно было без проблем отключить из панели управления - да, Windows один раз выводила уведомление, что система осталась без защиты, и только. А вот в Windows 10 Microsoft решила сделать одну неприятную вещь:
То есть Windows 10 сама включает Defender спустя какое-то время, и, разумеется, сразу после запуска начинается сканирование системы, что очень сильно тормозит устройства со слабыми процессорами и жесткими дисками. Однако возможность отключить Защитника все же осталась, и есть даже два способа.
Отключение Windows Defender через редактор реестра (подходит для всех версий Windows 10)
Для начала заходим в редактор реестра - для этого нажимаем Win+R, в открывшемся окне вводим regedit и нажимаем Enter:
После этого переходим по пути HKEY_LOCAL_MACHINE - SOFTWARE - Policies - Microsoft - Windows Defender:
Нажимаем на пустом месте справа правой кнопкой мыши, выбираем Создать - Параметр DWORD, и называем этот параметр DisableAntiSpyware:
Нажимаем на него правой кнопкой мыши - Изменить, ставим значение 1 и нажимаем ОК:
Все, после перезагрузки компьютера Защитник будет полностью отключен. Чтобы включить его снова нужно изменить значение созданного параметра на 0, сохранить изменения и перезагрузиться, после чего нажать на Пуск - Параметры (значок шестеренки) - Обновление и безопасность - Защитник Windows - Включить, и в открывшемся окне нажать «Запустить».
Отключение Windows Defender через групповые политики (подходит только для Windows 10 Pro)
Для пользователей Pro-версии есть возможность отключить Defender проще. Для этого нажимаем Win+R, вводим gpedit.msc и нажимаем Enter:
В открывшемся окне переходим в Конфигурация компьютера - Административные шаблоны - Компоненты Windows - EndpointProtection:
Заходим в параметр «Выключить EndpointProtection», изменяем значение на «Включено», сохраняем изменения и перезагружаем ПК:
Все, встроенный антивирус выключен. Для его включения нужно вернуть значение параметра на «Не задано», сохранить изменения и перезагрузиться. После перезагрузки нужно нажать на Пуск - Параметры (значок шестеренки) - Обновление и безопасность - Защитник Windows - Включить, и в открывшемся окне нажать «Запустить».
Защитник Виндовс или Windows Defender — это встроенный инструмент от Майкрософт, который представляет собой программное решение для управления безопасностью ПК. Вместе с такой утилитой как брандмауэр Windows они предоставляют пользователю надежную защиту от вредоносного программного обеспечения и делают вашу работу в Интернете более безопасной. Но многие юзеры предпочитают для защиты использовать другой комплекс программ или утилит, поэтому часто возникает необходимость отключить эту службу и забыть о ее существовании.
Деактивировать Windows Defender можно, используя штатные инструменты самой операционной системы или специальные программы. Но если в первом случае отключение Защитника пройдет без лишних проблем, то с выбором сторонних приложений необходимо быть предельно осторожными, так как многие из них содержат вредоносные элементы.
Способ 1: Win Updates Disabler
Один из самых простых и безопасных методов деактивации защитника Виндовс — это использование простой утилиты с удобным интерфейсом — Win Updates Disabler. С ее помощью любой пользователь без лишних проблем всего за несколько кликов сможет решить проблему отключения защитника без необходимости копаться в настройках операционной системы. К тому же, эту программу можно скачать как в обычной версии, так и в портативной, что безусловно является дополнительным плюсом.
Итак, чтобы отключить Windows Defender с помощью приложения Win Updates Disabler, необходимо пройти следующие шаги.

Проверьте, произошла ли деактивация антивируса.
Способ 2: Штатные средства Windows
Далее речь пойдет о том, как можно деактивировать Windows Defender, не прибегая к использованию различных программ. В этом способе мы разберем, как полностью остановить работу Виндовс Дефендер, а в следующем — его временную приостановку.
Редактор локальной групповой политики
Такой вариант подойдет всем пользователям «десятки» кроме редакции Home. В этой версии отсутствует рассматриваемый инструмент, поэтому чуть ниже для вас будет описана альтернатива — «Редактор реестра» .
- Откройте приложение, нажав комбинацию клавиш Win + R , вписав в поле gpedit.msc и нажав Enter .
- Перейдите по пути «Политика «Локальный компьютер»» > «Конфигурация компьютера» > «Административные шаблоны» > «Компоненты Windows» > «Антивирусная программа «Защитник Windows»» .
- В основной части окна вы найдете параметр «Выключить антивирусную программу «Защитник Windows»» . Кликните по ней два раза левой кнопкой мыши.
- Откроется окно с настройкой, где задайте состояние «Включено» и нажмите «ОК» .
- Дальше снова переключитесь на левую часть окна, где разверните стрелочкой папку .
- Откройте параметр «Включить наблюдение за поведением» , кликнув по нему дважды ЛКМ.
- Задайте состояние «Отключено» и сохраните изменения.
- То же самое сделайте с параметрами «Проверять все загруженные файлы и вложения» , «Отслеживать активность программ и файлов на компьютере» и «Включить проверку процессов, если включена защита в режиме реального времени» — отключите их.








Теперь остается перезагрузить компьютер и проверить, насколько все прошло успешно.
Редактор реестра
Для пользователей Windows 10 Домашняя и всех тех, кто предпочитает пользоваться реестром, подойдет эта инструкция.
- Нажмите Win + R , в окне «Выполнить» напишите regedit и нажмите Enter .
- В адресную строку вставьте следующий путь и перейдите по нему:
HKEY_LOCAL_MACHINE\SOFTWARE\Policies\Microsoft\Windows Defender
- В основной части окна нажмите дважды ЛКМ по пункту «DisableAntiSpyware» , поставьте ему значение 1 и сохраните результат.
- Если такой параметр отсутствует, кликните правой кнопкой мыши по названию папки или на пустом месте справа, выберите пункт «Создать» > «Параметр DWORD (32 бита)» . Затем выполните предыдущий шаг.
- Теперь зайдите в папку «Real-Time Protection» , что находится в «Windows Defender» .
- Задайте каждому из четырех параметров значение 1 , как сделали это в шаге 3.
- Если такая папка и параметры отсутствуют, создайте их вручную. Для создания папки кликните по «Windows Defender»
ПКМ и выберите «Создать»
> «Раздел»
. Назовите его «Real-Time Protection»
.

Внутри него создайте 4 параметра с названиями «DisableBehaviorMonitoring» , «DisableOnAccessProtection» , , «DisableScanOnRealtimeEnable» . Откройте поочередно каждый из них, задайте им значение 1 и сохраните.






Теперь перезагрузите компьютер.
Способ 3: Временное отключение Защитника
Инструмент «Параметры» позволяет гибко настраивать Виндовс 10, однако отключить там работу Защитника нельзя. Есть только возможность его временного выключения до перезагрузки системы. Это может понадобиться в ситуациях, когда антивирус блокирует скачивание/установку какой-либо программы. Если вы точно уверены в своих действиях, выполните следующее:
- Правым кликом мыши откройте альтернативный «Пуск» и выберите «Параметры» .
- Зайдите в раздел «Обновление и безопасность» .
- На панели найдите пункт «Безопасность Windows» .
- В правой части окна выберите «Открыть службу «Безопасность Windows»» .
- В открывшемся окне перейдите в блок «Защита от вирусов и угроз» .
- Найдите ссылку «Управление настройками» в подзаголовке «Параметры защиты от вирусов и других угроз» .
- Здесь в настройке «Защита в режиме реального времени» кликните по тумблеру «Вкл.» . Если надо, подтвердите свое решение в окне «Безопасность Windows» .
- Вы увидите, что защита отключена и это подтверждает появившаяся надпись. Она исчезнет, а Защитник снова включится после первой перезагрузки компьютера.








Такими способами можно отключить Защитника Виндовс. Но не стоит оставлять свой персональный компьютер без защиты. Поэтому, если Вы не хотите использовать Windows Defender, установите другое приложение для управления безопасностью своего ПК.