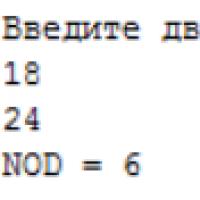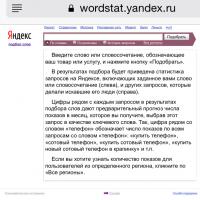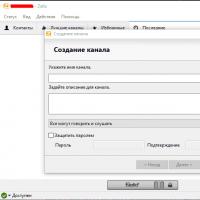Как узнать какая разрядность системы windows 7. Что такое разрядность операционной системы, как её определить, плюсы и минусы систем
Параметр, отвечающий за количество бит в операционной системе, имеет название «разрядность», но также его иногда называют «битность». Для того, чтобы инсталлировать различные приложения или драйвера, необходимо знать параметр разрядности ОС.
ОС Виндовс 7 делится на 2 категории: x86 (32 бита) и x64 (64 бита). Рассмотрим некоторые нюансы каждого вида ОС:
- 32-х битная система обозначается x86. Значение 86 никак не связано с количеством бит, так исторически сложилось еще с первоначальных вариантов Windows. Они устанавливались на ПК с x86-совместимостью. Оперативная память поддерживается до 4 Гб (на самом деле цифра меньше).
- 64-х битная система. Обозначается x64. Оперативная память поддерживается в гораздо больших объемах. Производительность на данной ОС может быть выше (при правильной оптимизации ПО).
32-х битная ОС без ошибок инсталлируется на 64-х битный процессор, а вот 64-х битная на 32-битный не установится. Существуют программные решения, которые работают только в определённой разрядности.
Способ 1:Свойства Компьютера

Способ 2: Сведения

Способ 3: Панель управления

Вот так, буквально при помощи пары кликов можно узнать битность (разрядность) ОС Виндовс 7.
Тему, которую сегодня будем обсуждать — как узнать разрядность системы Windows 7, 8, XP? Сначала, давайте разберемся, а что такое разрядность системы? У операционных систем она бывает двух видов – x32 (второе название x86, но в дальнейшем будем пользоваться первым именем) и x64 . 32-битная версия — пропускает через себя 32 битные приложения, а x64 позволяет работать как с x32 так и x64.
Второе отличие вытекает из первого. Система с более слабой разрядностью (x32) может работать не более с чем 4 ГБ оперативной памяти, когда 64-битную Windows можно заставить «пахать» и с 8, 16 ГБ и даже 32, для особых пользователей (дизайнеров и так далее).
Немного отойду от темы статьи. Если у вас была установлена x32 и вы решили перейти на x64, то надо понимать, что драйвера которые у вас есть для старой системы могут не подойти к новой. Так как драйвера также имеют разрядность. То есть вам перед установкой системы надо скачать драйвера для x64. Обычно по имени файла можно понять для какой системы подходит тот или иной драйвер, например, LaserJet 1005_x32_x64 – мы видим, что данный драйвер можно установить для x32 и x64 битных систем.
Раз заговорили про установку Windows, тогда вы должны знать, что у вас должна быть именно Windows x64 (если собираетесь ставить именно такую версию). Про установку Windows можно ознакомиться с подробными инструкциями по следующим ссылкам:
Теперь давайте ответим на поставленный ранее вопрос, как определить разрядность системы? Мы рассмотрим разные версии Windows, если у вас установлена, к примеру Windows 7, то спуститесь чуть ниже.
Процедура в Windows XP
Во времена популярности этой системы, 64-битные версии еще не получили у рядовых пользователей такого распространения, как сейчас. Поэтому, если в окне, которое мы сейчас с вами вместе откроем, на месте разрядности не будет ничего написано – это 32-битная версия. В противном случае вы увидите надпись, что пользуетесь версией x64. Чтобы узнать это, кликаем правой кнопкой мыши по значку «Мой компьютер» на рабочем столе и выбираем пункт «Свойства». Во вкладке «Общие» («General», если переводить на английский), в разделе «Система» обратите внимание на вторую строку сверху:Как узнать разрядность системы Windows XP другим способом — сделайте следующее: наберите команду winmsd.exe в меню «Пуск», в пункте «Выполнить». Далее проделайте такой путь: «Сводные сведения о системе» — «Процессор». Смотрим на характеристики. Если вначале описания стоит x86, значит вы пользуетесь 32-разрядной Windows XP, в любом противном случае 64-битной.
Как увидеть разрядность в Windows 7
На Vista я не останавливаюсь, поскольку вообще не считаю ее системой, к тому же там все делается абсолютно точно также как и в седьмой. Не в обиду тем пользователям у которых установлена Vista — снесите ее.
Щелкаем правой кнопкой мыши по значку «Компьютер», идем в «Свойства». В подразделе «Система» нас интересует строчка «Тип системы». Здесь будет указана следующая надпись: «32 (64) -разрядная операционная система», в зависимости от того, какая стоит на вашем компьютере.

Можно узнать и по-другому. Через «Пуск» попадаем в «Панель управления». Возле надписи «Просмотр» устанавливаем параметр «Мелкие значки» и ищем раздел «Система». Перед вами всплывет такое же окно, которое было описано чуть выше.
Ну, а если вы быстро печатаете, то самым удобным способом для вас будет набрать текст «Сведения о системе» в поисковой строке того же самого меню «Пуск». Среди результатов поиска на первом месте будет единственный одноименный, туда и заходим. В появившемся окне смотрим «Тип». Надпись «X86-based PC» говорит о том, что вы пользуетесь версией x32. В любой другой ситуации – 64 бита.

Как это сделать Windows 8
Теперь подробнее рассмотрим, как узнать разрядность системы Windows 8. Что касается Windows 8, то ситуация абсолютно аналогичная с Windows 7. Разрядность системы узнается практически точно также. Рассмотрим несколько вариантов. Первый способ – в режиме рабочего стола кликаем правой кнопкой мыши по значку «Компьютер» и узнаем то, что нам нужно (уже писал об этом чуть ранее, окошко появляется абсолютно идентичное).
В качестве второго метода, как узнать разрядность windows 8, можно сделать следующее: в режиме Metro отводим курсор мыши в правый нижний угол экрана. Оттуда плавно выходит небольшое меню, в котором нас интересует раздел «Параметры». Нажимаем по нему и после этого переходим в «Сведения о компьютере». Появится опять-таки аналогичное окно, в котором можно узнать разрядность системы.
Это были основные способы, разумеется есть и другие, но они более сложные и требующие более длительного времени. А так как XXI век – это век скоростей, рассказывать о них я не вижу смысла. На этой позитивной ноте я заканчиваю сегодняшнюю статью.
Теперь вопрос, как узнать разрядность операционной системы раскрыт полностью, главное запомнить действия в разных системах.
Наверняка многие из Вас слышали об одной из характеристик операционной системы – разрядности. В настоящее время различают 32-х и 64-х разрядную (битную) версии. Обозначается разрядность следующим образом – 32 бита – x86, 64 бита – x64. Разрядность представляет собой способ обработки данных центральным процессором. Для обработки информации используется оперативная память.
Современные процессоры в подавляющем большинстве 64-битные, для полного использования всех возможностей ЦП и оперативной памяти рекомендуется использовать систему x64.
Как узнать разрядность в Windows XP
Для того, чтобы узнать разрядность средствами системы можно использовать вкладку Общие в Свойствах , кликом правой кнопкой мыши по значку Мой компьютер .
Как видим в данном случае разрядность не указана. Дело в том, что для ОС Windows XP в этом окне не указывается значение разрядности в том случае, если используется
32-битная версия (что для XP более характерно). Если же версия 64-битная
об этом там будет обязательно указано
.
Те же свойства можно посмотреть, используя Пуск
\Выполнить
(или Win+R) – внесите в поле ввода sysdm.cpl
и ОК
для подтверждения.
А если ввести в том же окне команду winmsd.exe
, то откроются .
Здесь есть пункт процессор
, рядом с которым указана его разрядность
.
Определить разрядность в Windows 7, 8, 10
Есть множество методов определения такой информации, рассмотрим встроенные средства системы и одну из специальных утилит.
Используем dxdiag
Введя слово «dxdiag » в окне Выполнить , попадете в Средства диагностики DirectX , в котором можно определить, то что нам нужно на вкладке Система .


Через свойства компьютера
Для открытия свойств системы во всех версиях Windows сработает комбинация Win+PauseBreak
.
Либо через свойства правой кнопкой по значку Компьютера на рабочем столе или в меню Пуск .


Специальные утилиты
Есть множество утилит, показывающих среди прочих данных сведения о разрядности
(CPU-Z, AIDA64, Speccy и др.). Например, в Speccy
характеристики системы можно посмотреть в главном окне в разделе Summary
(суммарная информация).
Преимущества x86 (32 бита) и x64 (64 бита)
Теперь остановимся подробнее, какие же преимущества у ОС с той или иной битностью.
64-разрядность даст прирост производительности по сравнению с 32 разрядами за счет возможности использования большего объема ОЗУ и многоядерности ЦП.
Стоит отметить, что не для всех устройств существуют драйвера для 64 разрядной системы, поэтому перед установкой убедитесь в возможности их скачивания и установки на официальном сайте. Также на x64 могут не заработать редкие, но в то же время нужные Вам программы, для которых еще не создано соответствующего программного обеспечения – это может быть, как полный отказ работы, так и нестабильность в процессе эксплуатации программы. При этом в настоящее время все меньшее число разработчиков производят новые программы под версию Windows 32-бит.
Главным минусом x64 является её требовательность к процессору – 32-битный процессор не сможет работать с 64-битной ОС.
Стоит ли переходить на x64, если установлена x86

Если стоит вопрос, стоит ли устанавливать x64 на Ваш компьютер, следует исходить и из его параметров. К примеру, если у Вас установлено больше 3 Гб оперативной памяти, такой переход будет вполне резонным, ведь x86 больший объем памяти использовать не в состоянии и возможности ОЗУ будут использованы не полностью . Переход на 64 битную версию в этом случае приведет к улучшению производительности .
Если у Вас мощный ПК, с многоядерным высокопроизводительным процессором и большим объемом ОЗУ, то переход на 64 бита будет полностью оправдан. Для стандартного же офисного ПК, такой переход будет нецелесообразным – это не даст прироста в быстродействии.
Простой пользователь компьютера может долгое время работать с установленной операционной системой Windows и даже не задумываться о том, какая у нее разрядность. Однако пройдет время, и ему потребуется установить на компьютер программу, которая способна работать только с 64-битной версией Windows, и здесь возникнут проблемы, если действующая операционная система обладает разрядностью x32 или x86. В связи с этим может возникнуть вопрос: как узнать разрядность Windows? Давайте на него ответим и более подробно разберемся в отличиях между 32- и 64- битными версиями операционной системы.
Оглавление:
Базовые версии операционной системы Windows разрабатывались давно, и с релизом новых вариантов программного обеспечения от компании Microsoft, они лишь дорабатывались. По сути 32-битный (32-разрядные) операционные системы уже отошли в прошлое, и они используются редко, только в тех случаях, когда «железо» компьютера не поддерживает 64-битный Windows.
Сами по себе биты в отношении операционной системы Windows – это способ обработки информации центральным процессором компьютера. В качестве обрабатываемой информации используется оперативная память, и 32-битный Windows способен работать не более чем с 3,5 Гб оперативной памяти, тогда как на 64-битном данный лимит находится на уровне около 200 Гб. С развитием мощности программ и их требовательности к оперативной памяти, компьютеры начали повально переходить на 64-разрядную операционную систему.
Главным минусом 64-разрядной системы является ее требовательность к центральному процессору компьютера. Если в PC установлен 32-разрядный центральный процессор, он никоим образом не сможет работать с 64-разрядной версией операционной системы, то есть им не предусмотрена поддержка более чем 3,5 Гб оперативной памяти.
Многих пользователей компьютера, которые выбирают при установке Windows разрядность операционной системы, вводит в заблуждение отсутствие версии на 32 бита. Связано это с тем, что 32-битная версия Windows для 64-битного процессора обозначается как x86, а не x32. Разобраться, с чем это связано, можно только в том случае, если изучить процессы взаимодействия операционной системы с компьютерным «железом». Пользователю же надо просто запомнить, что 32-битная и 86-битная операционные системы практически ничем не отличаются, и с объемом оперативной памяти более 3,5 Гб справляется только 64-разрядная версия ПО.
Если центральный процесс компьютера поддерживает 64-разрядную версию Windows, то при установке необходимо выбрать именно ее. Следует понимать, что 32-битная версия операционной системы – это прошлый век, и вот лишь некоторые тому подтверждения:

После выхода 64-битной версии Windows, устанавливать 32-битную следует только если процессор или драйвера для него не поддерживают работу с 64-разрядной операционной системой.
Как узнать разрядность Windows, установленной на компьютере?
Определить разрядность установленной на компьютер версии Windows можно с помощью десятка сторонних приложений. Имеются способы, как узнать x32, x64 или x86 версия операционной системы установлена на компьютере, с помощью стандартных средств Windows.
Первый способ
Узнать разрядность Windows на компьютере можно через меню информации о системе:

Второй способ

Третий способ
Посмотреть разрядность системы через «Сведения о системе»:

Можно видеть, что узнать разрядность операционной системы довольно просто, и это необходимо сделать, если имеется желание расширить объем оперативной памяти компьютера. Также знание разрядности операционной системы понадобится при желании переустановить операционную систему.
Видеоинструкция
Если Вы не знаете, какая разрядность операционной системы установлена на Вашем компьютере, то об этом речь пойдет в данной статье.
Обычно, пользователи не часто задаются подобным вопросом. Чаще всего, узнать разрядность операционной системы Windows может потребоваться, если Вы хотите установить на компьютер, какую-либо программу, игру или драйвера.
Начиная с версии Windows XP, операционные системы могут иметь различный тип разрядности:
– 32-разрядная ОС – х32 (может обозначаться х86);
– 64-разрядная ОС – х64 .
Основной особенностью 64-битных операционных систем является то, что они способны работать с большим объемом оперативной памяти. Даже если на Вашем компьютере или ноутбуке будет установлено 4 Гб оперативной памяти, то все запущенные приложения в 32-битных системах будут использовать не больше 3 Гб. Поэтому, если у Вас стоит 4 Гб оперативной памяти и больше, есть смысл установить 64-битную операционную систему Windows.
Также нужно отметить, что если Вы скачаете программу для 64-разрядной ОС, а у Вас установлена 32-разрядная, то установить на компьютер Вы ее не сможете. В том случае, если все наоборот: скачали для 32-разрядной, а установлена 64-разрядная ОС – программа установится, и будет работать.
Давайте подытожим. 32-разрядная операционная система не использует больше 3 Гб оперативной памяти, не смотря на то, сколько установлено на компьютере. И второе, программы для 32-битных ОС Windows будут нормально работать в 64-битных, но не наоборот.
Теперь переходим к основной теме статьи, и рассмотрим, как определить разрядность операционной системы Windows , установленной на компьютере.
Чтобы узнать разрядность операционной системы Windows 7 , на Рабочем столе кликните по ярлыку «Компьютер» правой кнопкой мыши и выберите из выпадающего меню «Свойства» .
Если такого ярлыка у Вас нет, зайдите в меню «Пуск» и кликните там по кнопочке «Компьютер» правой кнопкой мыши. Зайдите в «Свойства» .

Откроется окно, в котором Вы увидите все основные сведения о компьютере. В строке «Тип системы» будет указана разрядность Windows.

Если Вам нужно узнать разрядность системы Windows 8 , нажмите комбинацию клавиш «Ctrl+E» , откроется окно «Компьютер» . Кликните в нем по пустому месту правой кнопкой мыши и зайдите в «Свойства» .

Открыть окно с основными сведениями о системе можно и другим способом. Нажмите «Ctrl+I» , чтобы открыть боковую всплывающую панель. Выберите на ней «Сведения о компьютере» .

В окне «Система» в поле «Тип системы» будет указана разрядность.

Статья про то, уже есть на сайте. Перейдя по ссылке, Вы сможете с ней ознакомиться.
Самый быстрый способ, который поможет узнать разрядность операционной системы – это нажатие комбинации клавиш Win+Pause . Работает он во всех упомянутых версиях Windows.
Теперь Вы знаете, как определить разрядность операционной системы Windows 7, 8, 10 и сможете правильно подобрать программное обеспечение, приложения и драйвера, которые будут ей соответствовать.
Оценить статью: (2
оценок, среднее: 5,00
из 5)
Вебмастер. Высшее образование по специальности "Защита информации".. Автор большинства статей и уроков компьютерной грамотности