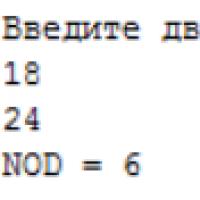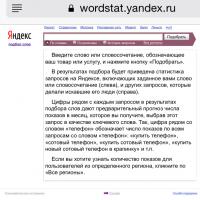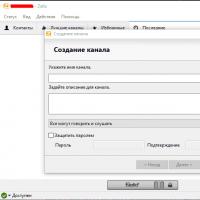Как правильно настроить Tor и скрыть свой IP? Browsec VPN для Яндекс браузера - универсальный доступ Tor дополнение.
Узнайте, как получить доступ к сети TOR в браузере Google Chrome. Для этого мы будем использовать простое расширение, которое позволяет переключиться на прокси-сервер TOR.
TOR позволяет просматривать веб-сайты в анонимном режиме. Tor работает в качестве посредника между пользователем и сайтом, на который он переходит. Более того, Tor заменяет реальный IP-адрес пользователя на абсолютно случайный.
Если вы переходите на сайт из России, вы спокойной можете использовать прокси-сервер из США (или любой другой страны), чтобы никто не заметил вашего реального местоположения.
Прокси-сервер TOR позволяет анонимно посещать любой сайт. Но знаете ли вы, что вы можете настроить TOR в вашем любимом веб-браузере Google Chrome? Да, это возможно, и в данной статье мы расскажем, как вы можете сделать это.
Как использовать TOR в браузере Google Chrome
Метод довольно простой и удобный. Следуйте шаг за шагом, чтобы настроить TOR в браузере Google Chrome.

На этом все! Теперь вы можете использовать Tor для анонимного посещения сайтов в интернете.
Напомним, анонимная сеть Tor позволяет защитить пользователя от хакеров и шпионажа. Многие ведущие компании, например Google, отслеживают действия пользователей в сети. Благодаря Tor вы можете анонимно посещать любой сайт.
Также вы можете перейти на запрещенный или заблокированный сайт с помощью Tor.
Tor - система запутанных прокси-серверов, маскирующая пребывание пользователя в интернете. Обычно её используют в специальном браузере (который так и называется - Tor Browser), однако её можно добавить и в более привычный большинству пользователей Google Chrome. Для этого потребуется лишь установить и настроить несколько расширений.
Сначала установите расширение Kronymous . Его значок появится во вкладке chrome://apps. Запустите Kronymous и нажмите OK под инструкцией по использованию, а затем "Start Tor Proxy". Дождитесь загрузки до 100% (если появится сообщение об ошибке, нажмите "Restart Tor Proxy"). Также не лишним будет установить галочку рядом с Autostart Tor Proxy - благодаря этому в случае потери связи с Tor будет автоматически установлено новое соединение. Не закрывайте терминал, иначе соединение с Tor будет потеряно.

Если на этом этапе проверить IP-адрес, ничего не изменится. Для того, чтобы скрыть его, нужно перенаправить браузер через прокси, а это можно сделать с помощью расширения Proxy Switcher Omega . Установите его, откройте настройки профилей, зайдите в раздел Proxy и укажите следующие параметры:
- Protocol: SOCKS5
- Server: 127.0.0.1
- Port: 9999

Нажмите "Apply changes", а затем на кнопку Proxy Switcher Omega справа от адресной строки и выберите профиль (например, proxy). Проверьте IP-адрес своего компьютера. Если он изменился, значит Tor работает и маскирует вас. У каждой новой вкладки будет свой IP.

Это не всё. Если вы не хотите оставлять на сайтах следы, по которым вас можно идентифицировать, отключите использование javascript. Это можно делать в настройках браузера или с помощью расширения Quick Javascript Switcher .
Для отключения Tor в Chrome нужно либо закрыть окно терминала Kronymous, либо нажать на кнопку Proxy Switcher Omega и выбрать прямое соединение.
Скачайте Tor Browser только с официального сайта torproject.org .
Будьте внимательны! Есть сайты, имитирующие сайт проекта Tor. Например, сайт torprojectS.org (добавлена буква S в конце) пытается установить на ваш компьютер троян. НЕ скачивайте Tor Browser на сторонних сайтах.
Кстати Tor Browser сделан на основе браузера Mozilla Firefox, так как это единственный браузер, умеющий самостоятельно работать с Socks соединением без участия операционной системы.
После установки Tor Browser полностью готов к работе. Ниже представлен скриншот с официального веб-сайта.
- не устанавливайте дополнительные плагины, так как есть вероятность установить плагин, который будет выдавать ваше реальное местоположение. Все необходимые плагины для анонимности уже установлены.
- не открывайте документы (например, PDF и DOC), скачанные в Tor Browser пока вы онлайн. В такие файлы могут быть встроены макросы, которые запросят доступ к Интернету напрямую через программу, обходя сеть Tor. Это скомпрометируют ваш реальный IP адрес.
- не скачивайте торренты в сети Tor, так как это повысит нагрузку на сеть. Торрент программы устроены так, что они всегда получают доступ к Интернету напрямую и не учитывают настройки прокси. Это может скомпрометировать ваш реальный IP адрес.
- используйте https соединение всегда. Такое соединение обеспечит безопасность передачи данных.

Для настроек безопасности нажмите Security Settings.

Настройте уровень безопасности:
- Low (default) – стандартный уровень безопасности.
- Medium – Javascript блокируется на сайтах, где не поддерживается https. HTML5 видео и аудио запускается с помощью клика через плагин NoScript
- High – Javascript блокируется на всех веб-сайтах. HTML5 видео и аудио запускается с помощью клика через плагин NoScript. Запрещены к загрузке некоторые типы картинок, шрифтов и иконок
Подходит для большинства пользователей. Веб-сайты открываются корректно и ничего не блокируется.
Так как большинство веб-сайтов использует Javascript, поэтому просматривать веб-сайты в режиме High проблематично, так как часть контента скрывается. Рекомендуем этот режим, когда нужно прочитать статью на каком-то веб-сайте, при этом авторизовываться на сайте не нужно.

Tor Browser готов к работе и можно сразу же приступать к анонимному серфингу.
Помните, что при такой настройке только Tor Browser использует сеть Tor. Все остальные программы используют прямое подключение к Интернету и передают ваш реальный IP адрес.
Что делать с программами, которые не умеют напрямую работать с Socks протоколом? Например, почтовые клиенты, другие браузеры, программы мгновенных сообщений и т.п. Мы рекомендуем использовать Proxifier для перенаправления трафика таких программ в сеть Tor.
Настройка Proxifier через сеть Tor
Программа Proxifier умеет:
- перенаправлять трафик от всех программ операционной системы через прокси (включая почтовые клиенты, все браузеры, программы мгновенных сообщений)
- создавать цепочки прокси
- использовать DNS сервер от прокси, скрывая реальный DNS Интернет-провайдера
- поддерживает http и socks прокси
Главная страница официального сайта Proxifier.

Установите программу Proxifier. Эта программа умеет собирать весь трафик операционной системы и пропускать через определенный прокси-сервер.
Для настройки Proxifier необходимо узнать используемый порт сети Tor. Зайдите в раздел Preferences программы Tor Browser.

Выберите раздел Настройки сети.

Посмотрите используемый локальный IP адрес и порт подключения сети Tor. Эти данные необходимо вставить в программу Proxifier, чтобы весь трафик операционной системы проходил в Tor сеть. В нашем примере 127.0.0.1 и порт 9150.

Запустите программу Proxifier.
ВНИМАНИЕ! Важно, сначала запустить Tor Browser и подождать пока появится главное окно. И только после этого запустить программу Proxifier.
Нажмите на кнопку Proxies.

Нажмите кнопку Add.

Введите IP адрес и порт. В нашем примере: 127.0.0.1 и порт 9150.

Выберите Yes - вы согласны использовать этот прокси по умолчанию.

Откройте любой браузер или почтовую программу. В программе Proxifier вы увидите список подключений через сеть Tor. В любом браузере можете проверить свой IP адрес и убедиться, что будет показываться IP адрес из сети Tor, а не ваш реальный IP адрес.

Если что-то не работает, то закройте Tor Browser и Proxifier. И затем запустите Tor Browser и дождитесь появления главного окна. Только затем запустите Proxifier. Никаких дополнительных настроек делать не нужно. Весь трафик автоматически будет идти через сеть Tor. Закройте программу Proxifier, чтобы вернуть свой реальный IP адрес.
(переводится как «слияние», но одновременно представляет собой аббревиатуру Firefox USIng Onions). Это проект по интеграции функций Tor Browser непосредственно в Firefox.
Как известно, Tor Browser строится на основе Firefox ESR с кучей патчей, специфических для Tor. Разработчикам анонимного браузера не очень удобно тратить время на перебазирование этих патчей из одного репозитория в другой. Поэтому несколько лет назад совместно с Mozilla был организован проект Uplift, который предусматривал автоматическое включение патчей Tor Browser в кодовую базу Firefox. На протяжении последних полутора лет новые функции информационной безопасности одновременно внедрялись в Tor Browser и Firefox. Это изоляция элементов (First-Party Isolation, настройка privacy.firstparty.isolate в Firefox 52+, она же часть ключевой системы Cross-Origin Identifier Unlinkable , которая обеспечивает анонимность в Tor Browser), система противодействия фингерпринтингу , в том числе фингерпринтингу по установленным шрифтам , противодействие фингерпринтингу по HTML5 canvas , новая настройка privacy.resistFingerprinting в Firefox 59+ и т. д.
Теперь наступило время для следующего этапа: более плотной интеграции и в конечном итоге полного слияния Firefox и Tor Browser.
Цели проекта Fusion
- Дальнейшее противодействие фингерпринтингу . Защита от фингерпринтинга по шрифтам успешно работает, но в Firefox отключена по умолчанию, потому что ломает некоторые сайты. Разработчики ставят задачу сделать защиту более дружественной к пользователю, улучшить совместимость с сайтами и дальше отслеживать новые методы фингерпринтинга. Их будут блокировать в Tor Browser и Firefox одновременно.
- Реализация фреймворка для обхода прокси .
- Изучение наиболее оптимальных способов интеграции прокси Tor в Firefox . Клиент Tor можно реализовать в виде отдельного процесса или библиотеки (сейчас этот вопрос обсуждается).
- Действительно приватный
режим сёрфинга в Firefox, в котором будут включаться функции изоляции элементов, противодействия фингерпринтингу и прокси Tor. В настоящее время в Tor Browser есть многочисленные функции, которые отсутствуют в приватном режиме Firefox:
- ползунок безопасности;
- дисплей маршрутизации пакетов (circuit display);
- HTTPS Everywhere, NoScript;
- Tor Launcher;
- подключаемые транспортные протоколы;
- разнообразные другие улучшения.
Непосредственная интеграция с сетью лукковой маршрутизации Onion - одна из функций Tor Browser, которой не хватает в приватном режиме Firefox
Пока у разработчиков нет чёткого плана, какие конкретные функции Tor Browser будут реализованы в Firefox. Конечно, в идеале хотелось бы реализовать все, кроме последних версий протоколов (v3 onion services и др.).
Представители проекта Tor понимают, что в случае полноценной интеграции луковой маршрутизации в Firefox возникнут проблемы масштабируемости. Попросту говоря, резко увеличится нагрузка на сеть Onion. Пока не совсем понятно, как решить эту проблему. Возможно, богатая корпорация Mozilla Corp. окажет финансовое содействие и поддержит рилеи Tor. Речь идёт потенциально о сотнях миллионов новых пользователей в сети Tor ежесуточно.
Одним из последствий слияния Tor и Firefox станет стандартизация спецификаций протокола клиента Tor и выпуск открытой документации. Это полезно для всех: чем больше людей изучат спецификации, тем больше потенциальных уязвимостей и слабых мест будет исправлено. Mozilla сейчас собирается подготовить тесты на соответствие протокола спецификациям.
Пока что проект Fusion имеет статус эксперимента. Перед слиянием кода чрезвычайно важно убедиться, что всё работает хорошо и не вредит юзабилити - а также убедить всех в безопасности отправки кода Tor в Firefox. Менеджер проекта «Слияние» Этан Ценг (Ethan Tseng) уверяет , что сейчас проект Fusion поддерживается на уровне директора и технического директора корпорации Mozilla. Они считают, что таким образом могут получить в браузере функциональность, которой нет у конкурентов.
Абсолютная конечная конечная цель этого проекта - сделать Tor Browser устаревшим, и тогда сообщество может сосредоточиться на исследованиях, а не на поддержке форка Firefox.

Слияние Tor и Mozilla вполне логично, ведь у проектов совпадают ключевые ценности. Четвёртый принцип Манифеста Mozilla :
«Безопасность и приватность пользователей Интернета имеют основополагающее значение и не могут рассматриваться как необязательные».Основная миссия проекта Tor:
«Продвигать права и свободы человека, создавая и развёртывая бесплатные и открытые технологии анонимности и конфиденциальности».
Скоро 1-е августа. А значит проблема закрытия своего трафика от своего провайдера становится всё более и более актуальной. "Для чайников": чтобы ваш провайдер не смог заблокировать для вас какие-то сайты надо использовать какие-то специальные средства. Одним из наиболее простых в использовании средств для этого является TOR. Повторяю специально для тех, кто не очень внимательно читает: "одним из наиболее простых средств".
Где взять и как устанавливать TOR уже достаточно подробно описал в следующих сообщениях: "" и "". Сегодня научу, как использовать TOR практически для любой программы.
Для начала мне придётся сделать 2 допущения:
Часть 1. Используем TOR как системный прокси по умолчанию
Внимание! По техническим причинам не могу предоставить вам скриншоты от русской и последней версии Internet Explorer. Прошу меня за это простить.
Если вы вдруг не поняли заголовок этой части сообщения, предлагаю прочесть вот это сообщение: " ".
Очевидно, что можно использовать TOR как системный прокси-сервер (прокси-сервер для всей системы Windows). Сделать это очень и очень просто.
Запускаете Internet Explorer и (или) заходите в его настройки:
Нас интересует вкладка "Подключения" ("Connections"). Там находим кнопку "LAN settings" ("Настройка LAN"):
Теперь надо поставить вот эту галочку:
Для русских настроек она называется "Использовать проски-сервер для этого подключения (не применяется для других подключений)".
После того, как вы поставите эту галочку, следует нажать на кнопку "Advanced" ("Дополнительно"):
В открывшемся окне вам нужно сделать следующее (для TOR Browser):
Или следующее (для Vidalia):
То есть, напротив надписи "Socks" написать "127.0.0.1" и "9150" (для TOR Browser) или "9050" (для Vidalia).
После этого нажмите кнопку "OK" везде где нужно. Всё. Теперь все программы вашей системы ходят в Интернет через TOR.
Если, конечно, их настройки не позволяют другое. А если позволяют?
Часть 2. Используем TOR в браузере Mozilla Firefox
Заходим в настройки Mozilla Firefox. Там находим вкладку "Сеть" и переходим в неё:
Во вкладке "Сеть" находим графу "Соединение". Нажимаем кнопку "Настроить" там:
Тут надо признать, что у Mozilla Firefox данные настройки самые широкие среди всех описываемых тут бразуеров.
Например, можно вы брать это:
И пользоваться TOR (если вы сделали всё так, как описал в первой части этого сообщения).
А можно пользоваться TOR только и исключительно для вашего Mozilla Firefox. Тогда настройки его будут такими (для TOR Browser):
Или такими (для Vidala):
И опять не забудьте нажать на кнопку "OK" везде, где вас попросят.
Часть 3. Используем TOR в браузере Opera
Идёте в настройки Оперы:
Для этого надо нажать на кнопку "Opera" сверху слева у браузера (синяя рамка), в выпадающем меню выбрать пункт "Настройки" (красная рамка), а потом пункт "Общие настройки" (зелёная рамка). Или просто нажать "Ctrl + F12".
Попадёте в настройки Оперы:
Тут надо выбрать последнюю справа вкладку "Расширенные". После этого надо выбрать вкладку "Сеть":
Там нажать на кнопку "":
Тут всё необходимо заполнить так же, как и предыдущих частях.
Для Tor Browser:
Для Vidalia:
После этого нажмите на кнопку "OK".
Часть 4. Что делать если не работает Socks-прокси?
Может так получится, что какие-то программы не захотят работать с Socks-прокси. Тогда можно использовать http-прокси и (или) https-прокси.
Как это сделать?
Во-первых, надо сходить в настройке TOR и проверить что у вас всё так:
Во-вторых, использовать в настройках следующие параметры:
- Тип прокси: "http-прокси" и "https-прокси";
- адрес прокси: "127.0.0.1";
- порт прокси: "8118".
Для Internet Explorer настройки будут выглядеть примерно так:
Для Mozilla Firefox так:
Для Opera так:
Вот собственно и всё. Удачи! Если что-то не понятно, спрашивайте в комментариях.